User Profile (Change Email & Password)
To manage the user profile for your MotorDesk log-in simply select the circle profile icon shown in the top right, throughout MotorDesk.
Add A Profile Picture
Each user can add their own profile picture which will appear in the website live chat when talking to customers, it is also used within MotorDesk. To change your own profile icon simply log-in and then select the circle profile icon in the top right of MotorDesk. Once you've clicked this, a list of options will be displayed, simply click Profile and Choose File underneath Profile Picture.
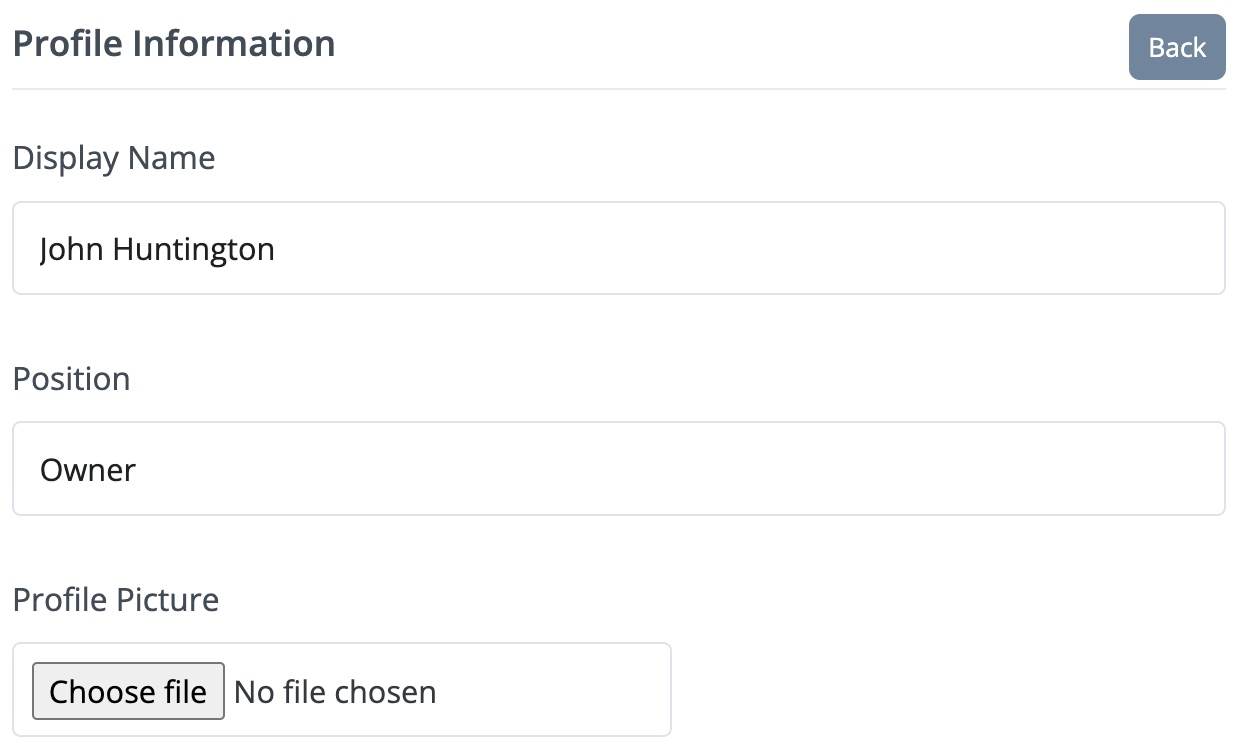
Add Your Mobile Number
There are two different areas where you can add your mobile number for different purposes. One is for MotorDesk customer support to reach you (not visible to your customers) and the other is for two-factor authentication when logging in to MotorDesk. You'll find both by clicking your circle profile icon in the top right of MotorDesk.
To enter your mobile number for customer support, click Profile and scroll to the bottom.
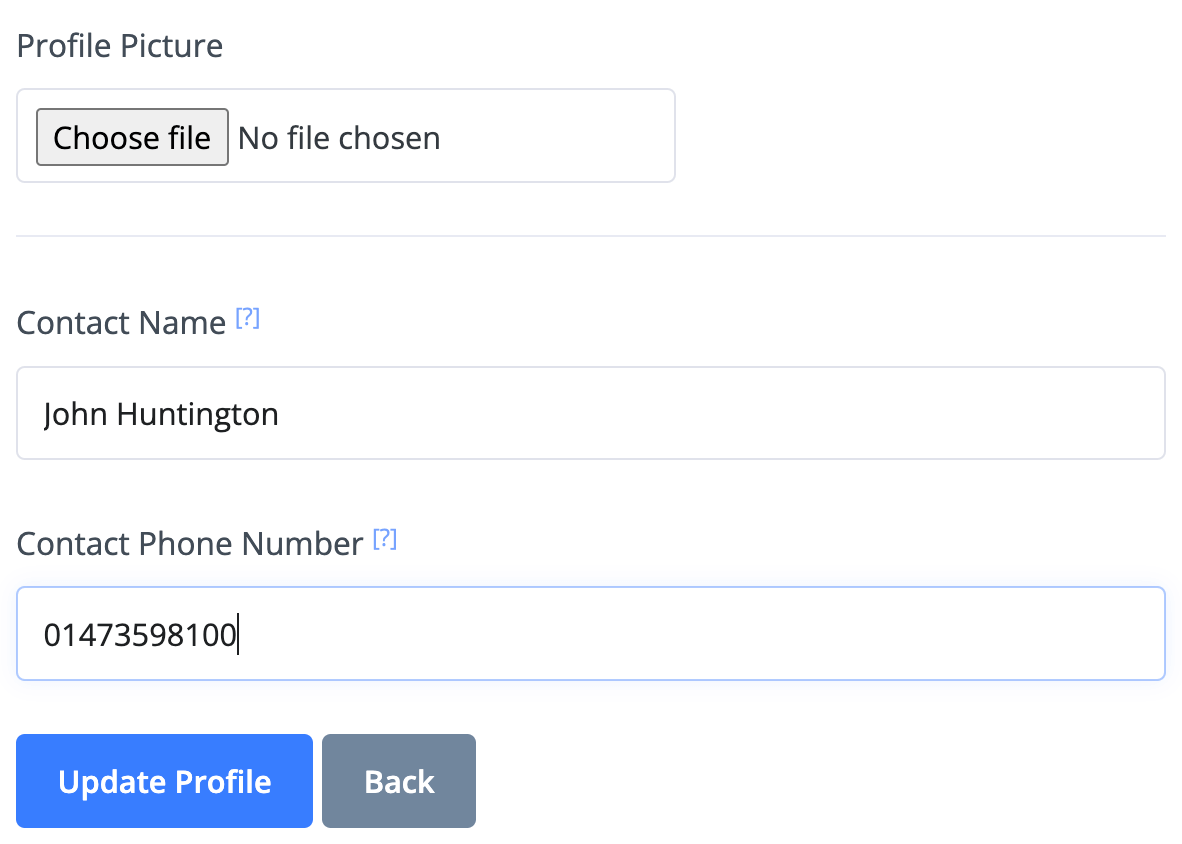
To enter your mobile number for two-factor authentication, click Security and scroll to the bottom.
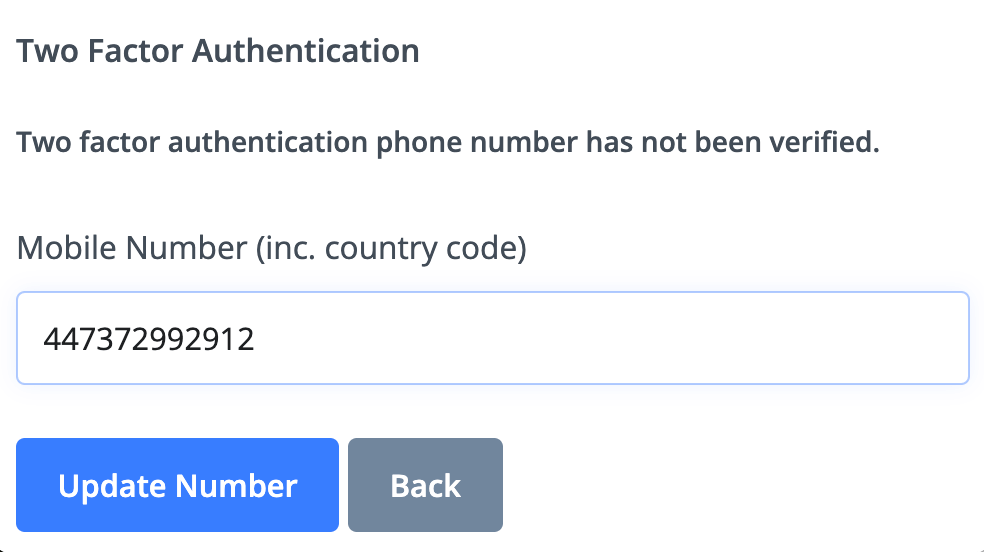
Change Your Email Address
To change your email address simply click on your circle profile icon and then click Security, you can type in your password and your new email address and then click Update Email when finished. Note, if a user with this email already exists you will not be able to continue using that email address - each email address may only be used for one account.
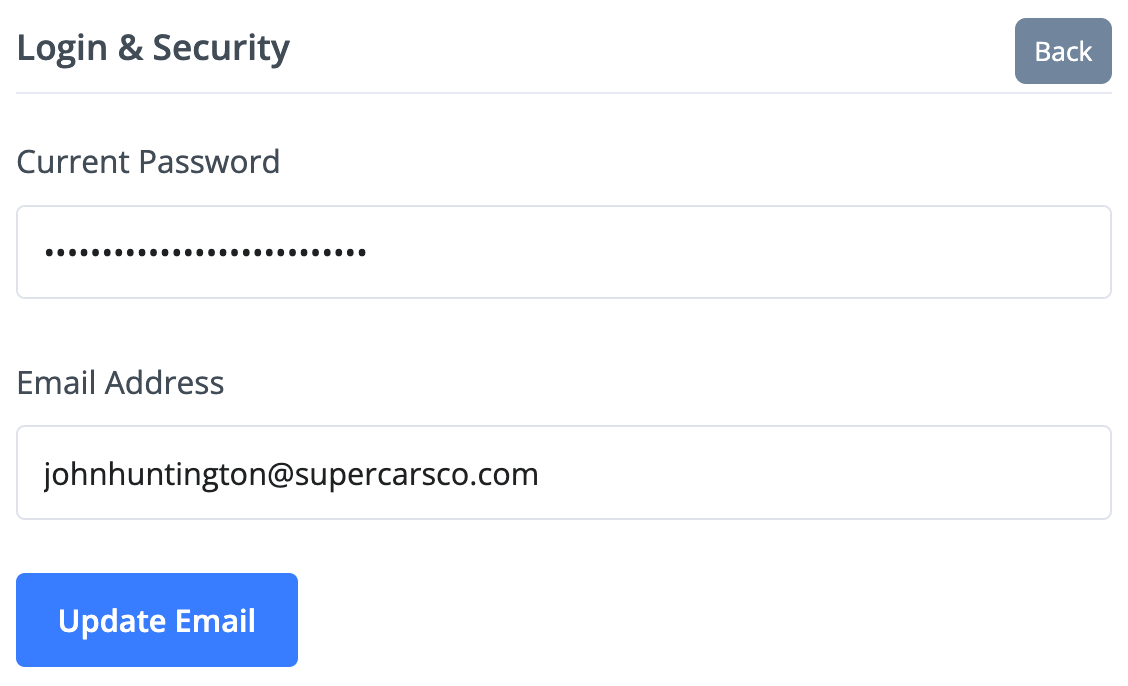
Change Your Password
If you have your password and can log-in but simply wish to change your password, click on your circle profile icon in the top right of MotorDesk and then click Security. There are fields to add your current password and then two fields to type in the new password you'd like. Once all these fields are complete, press Update Password.
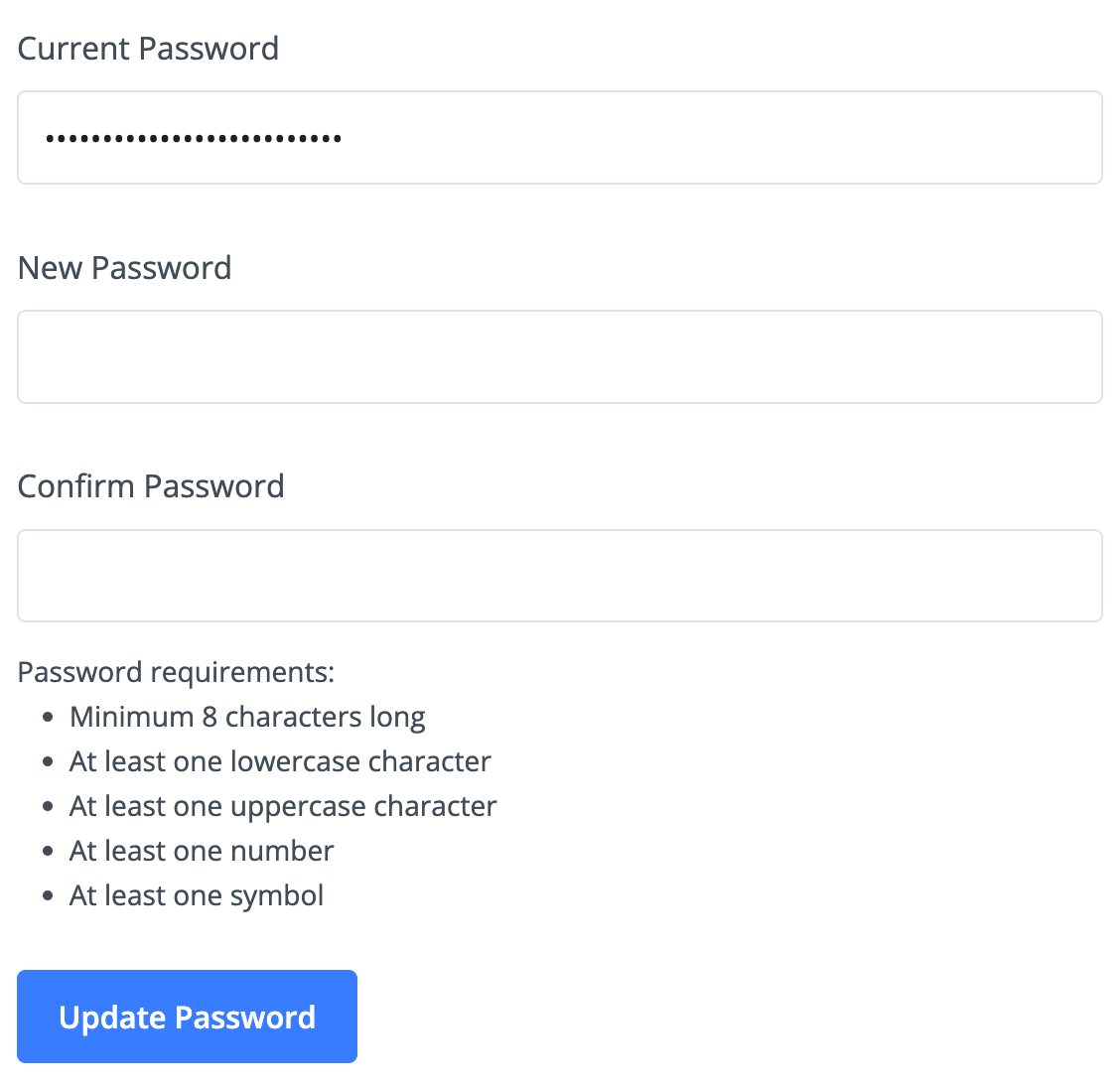
Reset Your Password (Forgotten Password)
If you're unable to access your account, please use the Reset Password tool and we'll send a reset password link to your email.
Log-In/Session Time-Out
Within the Security settings you can also choose the amount of time in minutes, hours or days that you'd like to stay logged in before your session is timed out. For security reasons we recommend leaving this to a low time-frame, but for convenience you may wish to increase this.
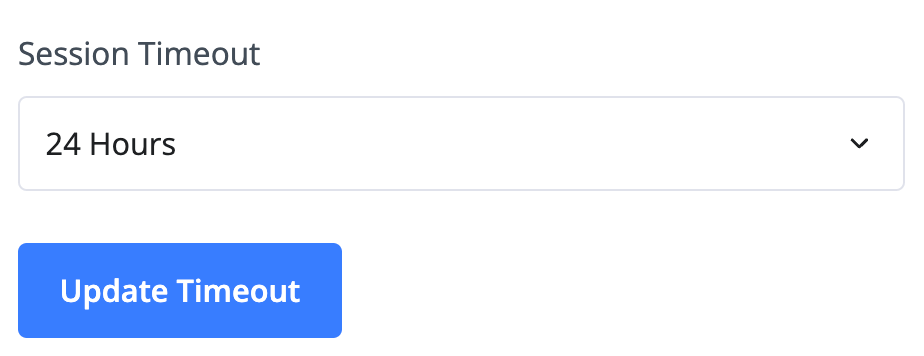
Manage Notifications
To manage your notification settings navigate to the circle profile icon in the top right of MotorDesk, then select Notifications. Immediately you'll see that you can switch on and off notifications for a wide range of events, then once done click Update Notifications.
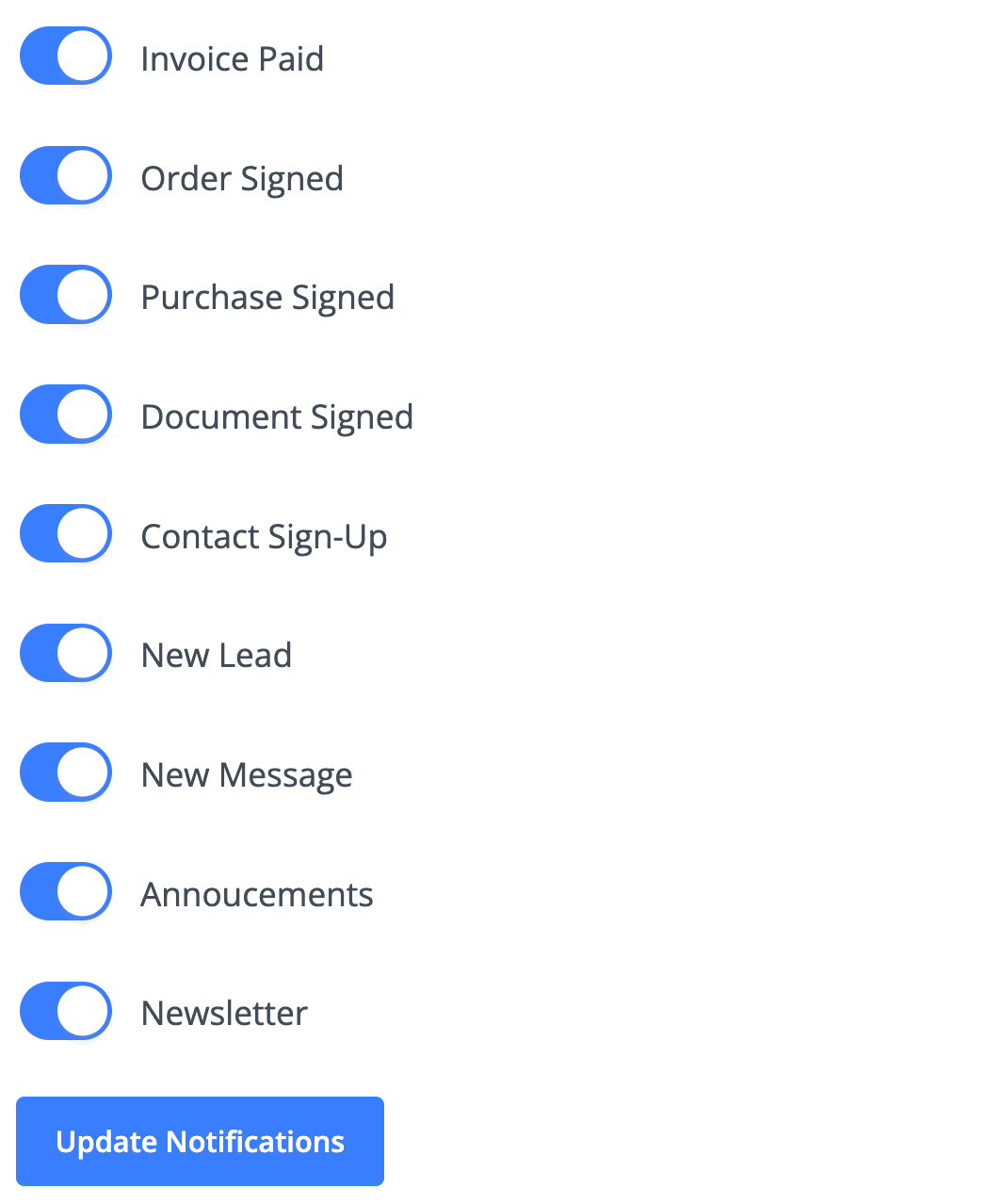
You can get notifications to your mobile or device by downloading the MotorDesk app - there is a link underneath Mobile &s; Desktop Apps in this Notification section which will guide you to download these apps.
Push Notifications can be activated by pressing Enable Push Notifications. These are supported on most devices but not Apple iPads or iPhones, they are most useful for providing notifications on your desktop computers.
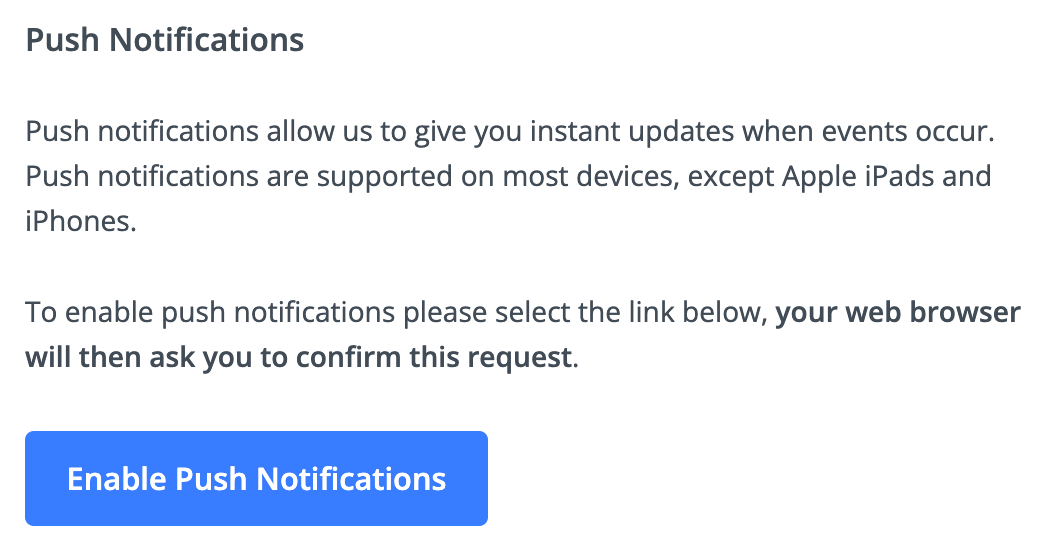
Email Notifications can be activated to provide a periodic summary of account activity. You can choose how often you'd like to receive them and they'll then be sent routinely giving a summary of every event that's happened in the time since you last received a notification email.
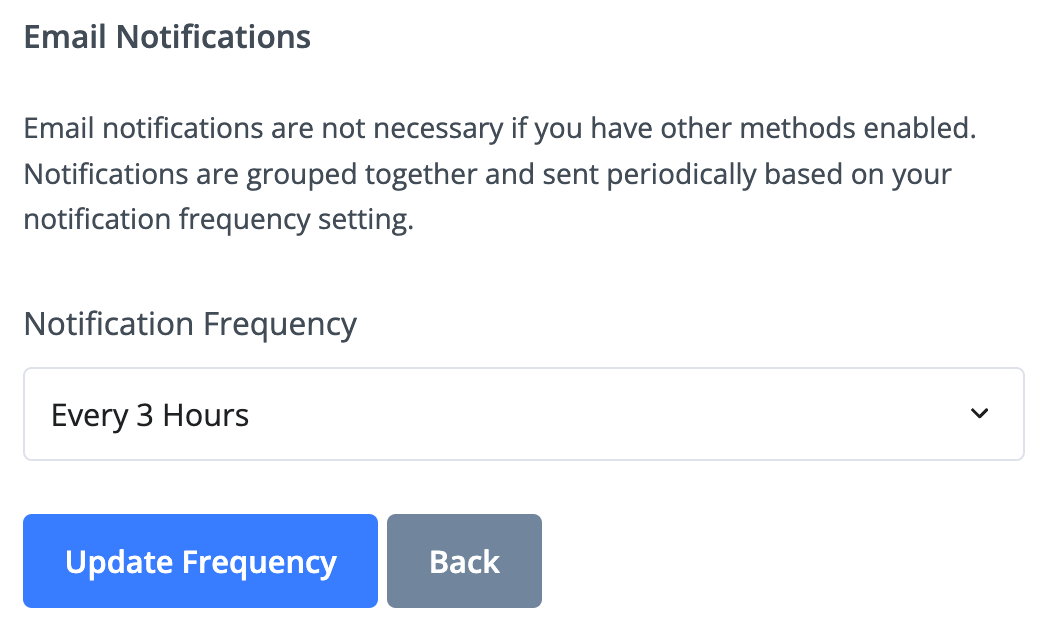
MotorDesk Apps
Click on your circle profile icon in the top right of MotorDesk and then click Apps - you will then be shown a choice of the desktop app (for Mac, Linux or Windows) or the mobile/tablet app (iOS or Android).
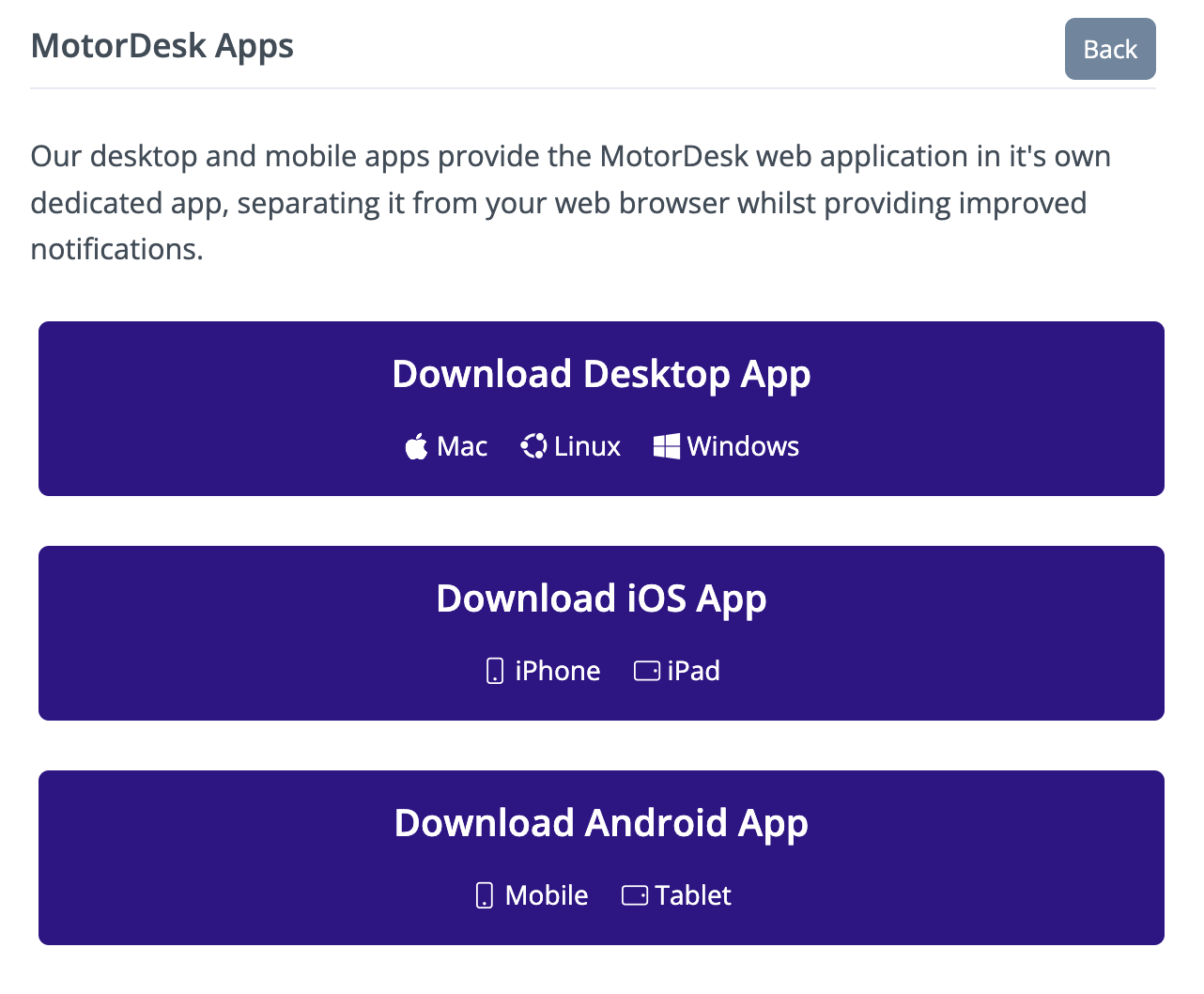
Referral/Affiliate Program
MotorDesk provides a referral program enabling you to earn a commission from any customers you refer. You can keep track of how much you've earned by referring other users by clicking on your circle profile icon and then clicking Referrals. The referrals section provides a range of tools and will list your commissions earned, conversion rates and any pending payments.
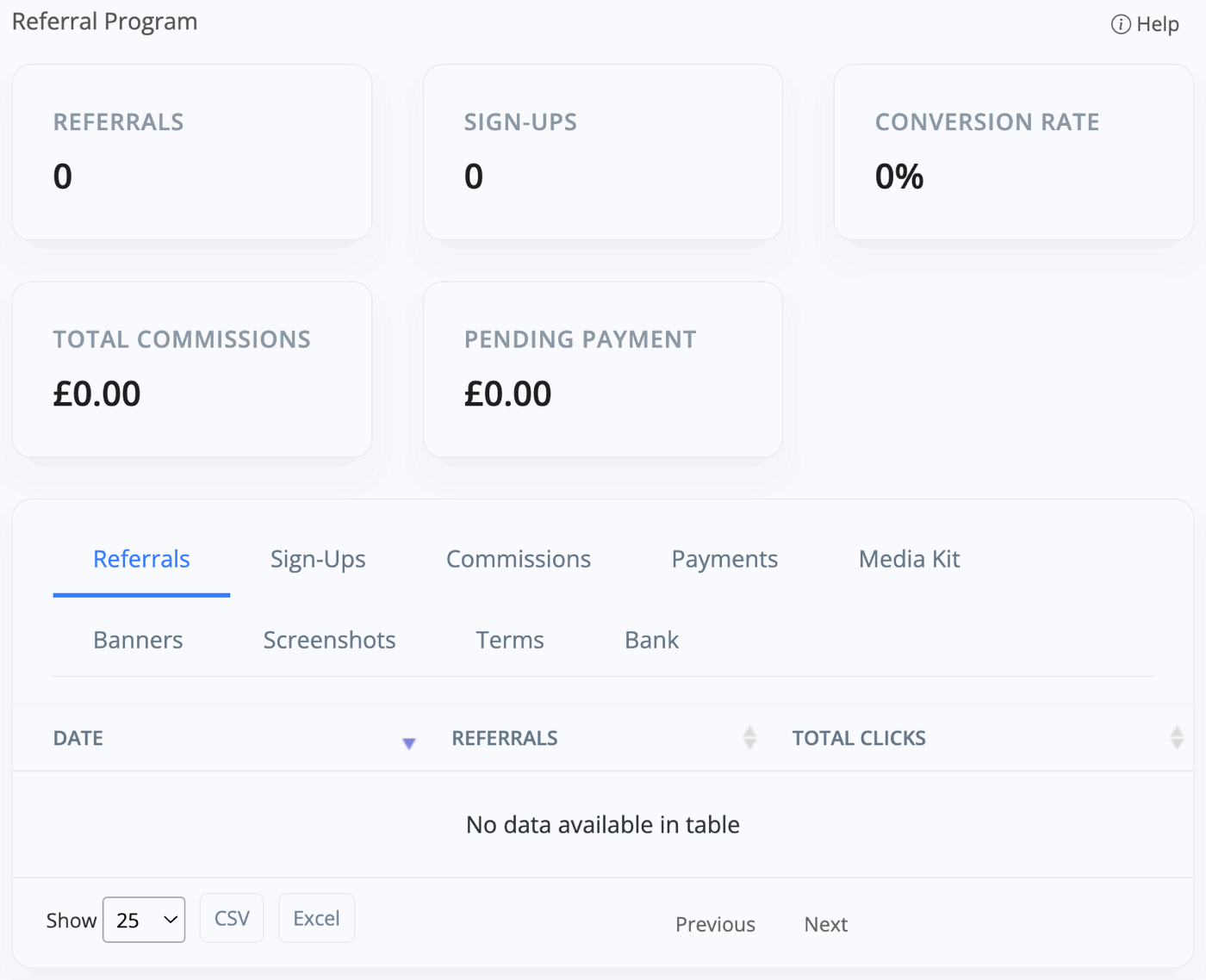
Instructions & Documentation
All documentation, set-up guides, usage guides and email set-up instructions are found by going to your circle profile icon in the top right of MotorDesk and then clicking Documentation, you can also find a link to this in MotorDesk's footer.
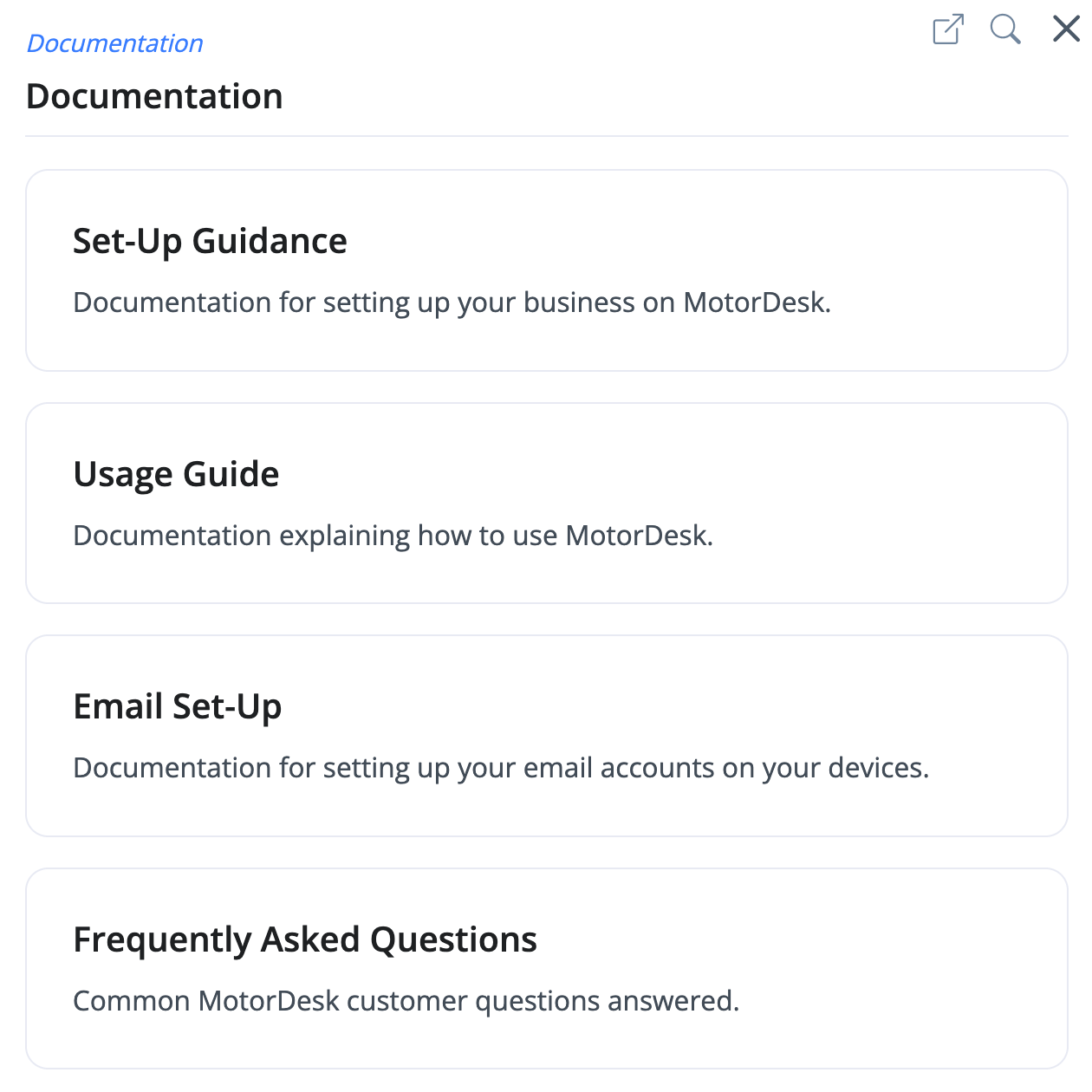
MotorDesk Support
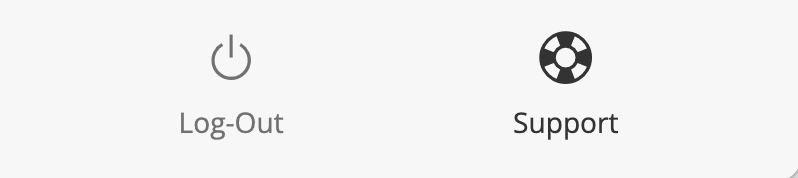
MotorDesk provides a Support section where you can type your questions into MotorDesk and MotorDesk will find you the relevant documentation guides. Simply click on your circle profile icon in the top right and then at the bottom you'll see a Support icon.
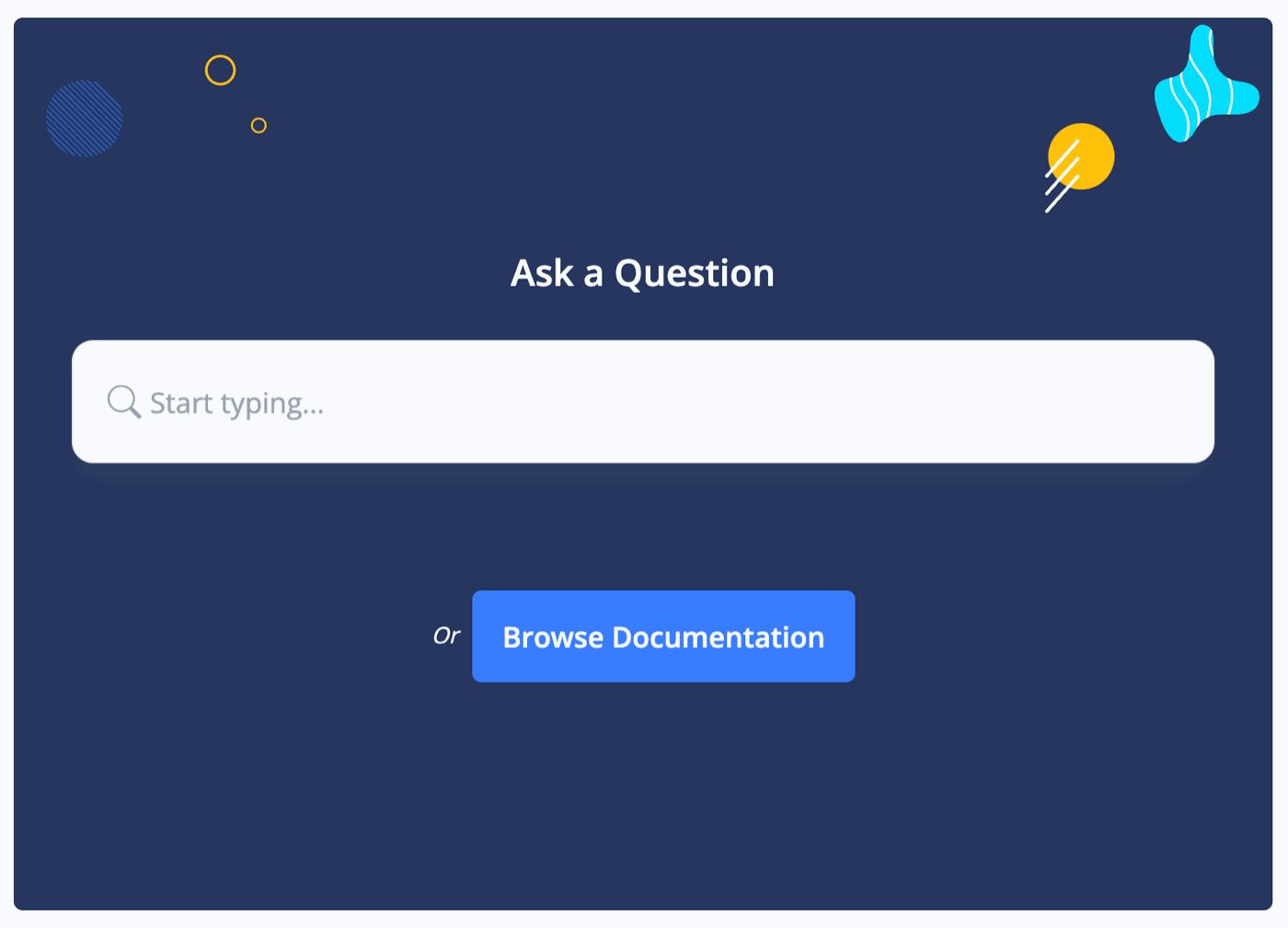
Logging Out
Click on your profile icon in the top left of MotorDesk and then at the bottom, you'll see 'Log-Out'.

Usage Guide
- Account Alerts & Sales Channel Error Notifications
- Adding & Managing Contacts (Customers & Suppliers)
- Adding A Vehicle
- Adding Appointments To Your Calendar
- Adding Pre-Defined Products & Services
- Adding Website Pages & Navigation Links
- Adding Website Tags
- Aftersales Invoices
- AI Lead Assistant
- AI SEO Search Results Explained
- Booking Types & Website Booking Forms
- Branding Your Website
- Browse Vehicles
- Business Contact Details (Telephone & Social Media)
- Business Details (Address, Legal Name & Company Number)
- Business Follow-Ups - Automated SMS & Emails To Customers
- Business Opening Hours (and Holiday Closures)
- Business Social Networks
- Business Users & Roles
- Cancelling A Vehicle Sale or Reservation
- Changing Vehicle Registration (Number Plate)
- Changing Your Membership Plan
- Connecting Finance (iVendi, Codeweavers, CarFinance247 & Evolution Funding)
- Connecting Third-Party Services
- Creating Invoices, Purchase Invoices & Orders
- Customer & Courtesy Vehicles
- Deal Builder
- Display A Different Business Address In MotorDesk
- Displaying Announcements With Website Banners
- Editing Auto-Generated Content In MotorDesk
- Editing Website Pages
- Exporting Business Data
- Filtering Junk Leads
- Handover Process
- How MotorDesk Integrates with Sage, Xero & QuickBooks
- How to Add an AA Dealer Promise/Warranty Page
- How To Change Your Website Images
- How To Enable Online Reservations
- Importing Your AutoTrader Stock
- Initial Website Set-Up & Picking A Website Template
- Invoice Customisation
- Membership Payments
- Membership Plans, Data Charges & Payments
- Navigating MotorDesk & Your Dashboard
- OCR (Automatic Invoice Reader) Help
- Remove A Vehicle
- Sales Leads & Chat
- Sales Reports
- Selling A Vehicle
- Selling Multiple Vehicles At Once
- Sending & Signing Documents
- Show Sold Vehicles On Website
- Taking Deposits & Part Payments In MotorDesk
- Un-Publish A Vehicle
- Updating Your Contact Details
- User Profile (Change Email & Password)
- Vehicle Analyser
- Vehicle Appointments
- Vehicle Check
- Vehicle Checklists
- Vehicle Competitors
- Vehicle Condition Reports
- Vehicle Details
- Vehicle Documents
- Vehicle Finance Invoices
- Vehicle History
- Vehicle Images & Videos
- Vehicle Import
- Vehicle Job Boards
- Vehicle Leads & Orders (Leads & Deals)
- Vehicle Locations
- Vehicle Optional Extras, Features & Descriptions
- Vehicle Overview
- Vehicle Photo Background Removal
- Vehicle Purchase & Costs
- Vehicle Quick Check
- Vehicle Reservations
- Vehicle Settings
- Vehicle Silent Saleman
- Vehicle Specification
- Vehicle Stock & Price
- Vehicle Test Drives
- Vehicle Workflows
- Vehicles For Sale Limit Reached
- Vehicles Settings
- Vehicles Stock Book
- Website AI SEO
- Website Banner Settings
- Website Blog Articles
- Website Customer Reviews
- Website Deal Builder Settings
- Website Header & Footer
- Website Live Chat Settings
- Website Settings
- Website Statistics
- Website Valuation Settings
- Website Vehicle Search Result Design