Deal Builder
MotorDesk's Online Checkout & Deal Builder provide a modern and revolutionary way to manage your vehicle sales.
The Deal Builder is your system for creating and handling customer sales, giving you a streamlined process to build deals in seconds. Deals can be managed manually or sent to customers to complete via your website - either on their own device or using an in-store device - providing an online and transparent sales process.
The Online Checkout allows your customers to build their own deal and make a purchase completely online. The Online Checkout can be made freely available so customers can start their purchase themselves via the website, or the self-serve functionality can be restricted in which case you can create deals and then send them to customers to complete - giving you the benefits of the online process whilst maintaining control over which customers may use the process.
Table of Contents
- Deal Builder Demonstration
- Activate Deal Builder
- Deals Overview
- Deal Sections
- Create Deal
- Deal Finance
- Confirm Deal
- Share Deal
- Customer Is Active
- Locked Deal
- Refunding A Deal
- AutoTrader Deal Builder
Deal Builder Demonstration
Activate Deal Builder
The Online Checkout & Deal Builder are not enabled by default, to activate these features please go to the Sales -> Deals section of your MotorDesk account. Once activated, your deal builder settings are managed via the Website -> Settings -> Deal Builder section of your MotorDesk account.
Deals Overview
The Sales -> Deals section of your MotorDesk account provides you an overview of your deals, helping you to keep track of them easily.
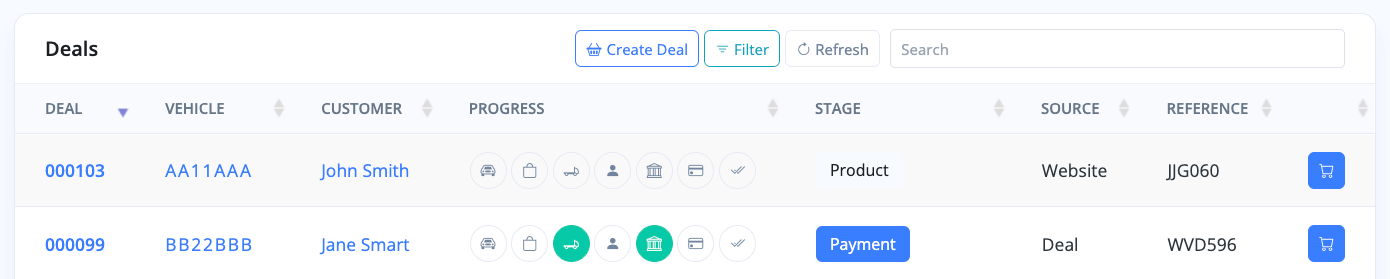
-
Progress
The progress column shows which parts of the deal have been completed. For example, to indicate if a part exchange has been added or payment has been made. -
Stage
The stage column indicates the stage of the checkout process the customer is currently looking at. For example, products or payment. -
Source
The source column indicates where the deal came from, either the website, the deal builder, or AutoTrader. -
Reference
The reference column provides the reference that customers are provided if they want to contact you about a deal.
Deal Sections
When creating or editing a deal, you will see several tabs at the top of the form:
-
Deal
Used to create/edit the deal. -
Finance
Used to create and manage the finance aspects. -
Confirm
Used to check the status of the deal, and to accept or decline it. Also provides options for manual recording of payments and finance. -
Share
Provides the ability to share a deal with the customer, or to email the customer.
Create Deal
To create a deal, go to the Sales -> Deals -> Create section and select or add a customer contact record. The deal builder form will then appear, enabling you to select which vehicle you are selling.
Part Exchange
To add a part exchange, simply enter the vehicle registration and select the search button. You will then be provided with a list of questions to complete along with the offer price for the vehicle. For website deals, the valuation will already be provided to the customer based on your valuation settings.
Products
To add products, simply select the relevant products. For a product to be available, it must have the 'Checkout' product type enabled via the Sales -> Products section, it must also be enabled for use in the deal builder via your deal builder settings.
Delivery & Collection
Delivery and collection options will be displayed based on your deal builder settings and your opening hours. Availability is linked with your calendar and therefore slots will not be available if you have existing calendar appointments.
Once you have built your deal and reviewed the summary, simply select:
-
Create Deal
To save the deal and remain on the page. -
Create & Finance
To save the deal and proceed to the finance application page. -
Create & Confirm
To save the deal and proceed to confirm the deal. -
Create & Share
To save the deal and proceed to share the deal.
Finance
To generate finance quotes, simply complete the finance application form, select the finance parameters and select to generate quotes.
The quotes provided will be pre-approved, to proceed with an application simply select the chosen quote and complete the final form. Then submit the finance application and await a result. A finance result may be received within seconds or days depending on how your finance provider chooses to handle it, and further information or steps may be required via a third-party system.
Confirm
The confirm section enables you to manually add payments or finance if the customer is not paying via the online checkout process.
Decline Deal
A deal can be declined at any point if you do not wish to proceed with the deal.
Accept Deal
A deal may only be accepted once all payments have been received, and any finance has been approved.
Accepting or Declining
When a deal is accepted or declined, the deal builder will process it accordingly. For a simple deal without payment, no steps should be required. If a payment has been received then the relevant invoices will need to be generated, along with appropriate credit notes for any declined deal refunds. Declined deal payments will be automatically refunded when possible.
Successful, Failed and To-Do Tasks
When accepting or declining a deal various tasks must be performed. Most will be handled automatically and will be reported as successful, however certain tasks such as refunds may need to be handled manually. In which case they will be shown in a to-do list, and if any automated tasks fail they will be reported accordingly to be handled manually.
Handover
Once a deal is accepted the deal will move to the handover stage, at this point you will proceed to the vehicle's 'Sell Vehicle' section to mark the sale as complete - this follows the regular handover process as used when selling a vehicle without using the deal builder. Once the sale is marked as complete, the deal will move to the complete stage.
Share
To share a deal with a customer, simply select which stage you would like the customer to go to, for example select 'Delivery Collection' if you would like them to pick a delivery or collection slot.
Once selected you can give them the URL and pin code, or the QR code is provided to enable them to scan the code from your device to theirs.
The email section enables you to easily email the customer. The URL provided in emails will vary depending on the stage you've selected.
Customer Is Active
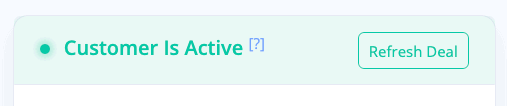
When editing a deal you may see a 'Customer Is Active' notice with a flashing green dot, you may also see this dot flashing alongside deals in the deals overview section.
This indicates the customer is actively viewing the deal via the online checkout and we therefore strongly recommend you do not make any changes to the deal without communicating with the customer. Changing a deal whilst a customer is viewing it can cause confusion and disruption to the process which may lead to a loss of trust in the process. As such, we recommend you always communicate with a customer before you make adjustments to an established deal.
Locked Deal
Deals are locked when they are paid to prevent changes after payment. If you do need to change a locked deal, you will need to decline the deal and then create a new deal accordingly.
Refunding A Deal
If you need to refund a deal after it has been completed, please follow the regular Cancelling A Sale process.
AutoTrader Deal Builder
Once AutoTrader's Deal Builder integration has been activated, your deals from AutoTrader will automatically appear in MotorDesk at the point they are paid in AutoTrader. Once created in MotorDesk, you can either manually contact customers to complete the deals, or you can enable the Auto-Email Customer option in your deal builder settings to automatically email the customers, encouraging them to get in contact or to complete the deal online.
There are a few minor differences between MotorDesk deals and AutoTrader deals; AutoTrader part exchanges will not have values for the modified, taxi/hire/liens, or service history questions and therefore for AutoTrader deals these questions are optional. Similarly, AutoTrader's Deal Builder process does not support delivery or collection booking, however the customer may select their preferred option, in which case MotorDesk's Deal Builder will display the customer's preference for you to follow-up on.
Changes made to data, such as the part exchange offer, will be sent back to AutoTrader's Deal Builder to keep the deals synchronised, however not all features are supported and synchronised such as the products and delivery/collection. Similarly, changes made via AutoTrader Portal will be reflected in MotorDesk's Deal Builder.
Deals may be accepted or declined as normal, please note when you accept or decline an AutoTrader deal, the customer's reservation payment made via AutoTrader will be immediately refunded.
Finance deals from AutoTrader will appear in MotorDesk's Deal Builder where they can be marked as paid out. If you need to make changes to AutoTrader's finance proposals/applications this should currently be handled via your finance provider.
Related Documentation
Usage Guide
- Account Alerts & Sales Channel Error Notifications
- Adding & Managing Contacts (Customers & Suppliers)
- Adding A Vehicle
- Adding Appointments To Your Calendar
- Adding Pre-Defined Products & Services
- Adding Website Pages & Navigation Links
- Adding Website Tags
- Aftersales Invoices
- AI Lead Assistant
- AI SEO Search Results Explained
- Booking Types & Website Booking Forms
- Branding Your Website
- Browse Vehicles
- Business Contact Details (Telephone & Social Media)
- Business Details (Address, Legal Name & Company Number)
- Business Follow-Ups - Automated SMS & Emails To Customers
- Business Opening Hours (and Holiday Closures)
- Business Social Networks
- Business Users & Roles
- Cancelling A Vehicle Sale or Reservation
- Changing Vehicle Registration (Number Plate)
- Changing Your Membership Plan
- Connecting Finance (iVendi, Codeweavers, CarFinance247 & Evolution Funding)
- Connecting Third-Party Services
- Creating Invoices, Purchase Invoices & Orders
- Customer & Courtesy Vehicles
- Deal Builder
- Display A Different Business Address In MotorDesk
- Displaying Announcements With Website Banners
- Editing Auto-Generated Content In MotorDesk
- Editing Website Pages
- Exporting Business Data
- Filtering Junk Leads
- Handover Process
- How MotorDesk Integrates with Sage, Xero & QuickBooks
- How to Add an AA Dealer Promise/Warranty Page
- How To Change Your Website Images
- How To Enable Online Reservations
- Importing Your AutoTrader Stock
- Initial Website Set-Up & Picking A Website Template
- Invoice Customisation
- Membership Payments
- Membership Plans, Data Charges & Payments
- Navigating MotorDesk & Your Dashboard
- OCR (Automatic Invoice Reader) Help
- Remove A Vehicle
- Sales Leads & Chat
- Sales Reports
- Selling A Vehicle
- Selling Multiple Vehicles At Once
- Sending & Signing Documents
- Show Sold Vehicles On Website
- Taking Deposits & Part Payments In MotorDesk
- Un-Publish A Vehicle
- Updating Your Contact Details
- User Profile (Change Email & Password)
- Vehicle Analyser
- Vehicle Appointments
- Vehicle Check
- Vehicle Checklists
- Vehicle Competitors
- Vehicle Condition Reports
- Vehicle Details
- Vehicle Documents
- Vehicle Finance Invoices
- Vehicle History
- Vehicle Images & Videos
- Vehicle Import
- Vehicle Job Boards
- Vehicle Leads & Orders (Leads & Deals)
- Vehicle Locations
- Vehicle Optional Extras, Features & Descriptions
- Vehicle Overview
- Vehicle Photo Background Removal
- Vehicle Purchase & Costs
- Vehicle Quick Check
- Vehicle Reservations
- Vehicle Settings
- Vehicle Silent Saleman
- Vehicle Specification
- Vehicle Stock & Price
- Vehicle Test Drives
- Vehicle Workflows
- Vehicles For Sale Limit Reached
- Vehicles Settings
- Vehicles Stock Book
- Website AI SEO
- Website Banner Settings
- Website Blog Articles
- Website Customer Reviews
- Website Deal Builder Settings
- Website Header & Footer
- Website Live Chat Settings
- Website Settings
- Website Statistics
- Website Valuation Settings
- Website Vehicle Search Result Design