Synchronising External Calendar Software/App
You can add any of your MotorDesk calendars to third-party calendar software such as Google Calendar, Outlook Calendar or on your Apple Mac or iPhone. The MotorDesk calendars are supported by most other calendar software through the industry-standard ICS file.
Set-Up Calendar Feed
Go to Business -> Calendars and select from the drop down options which MotorDesk calendar you'd like to link to your own and for which user (leave blank to select all calendars and all users).
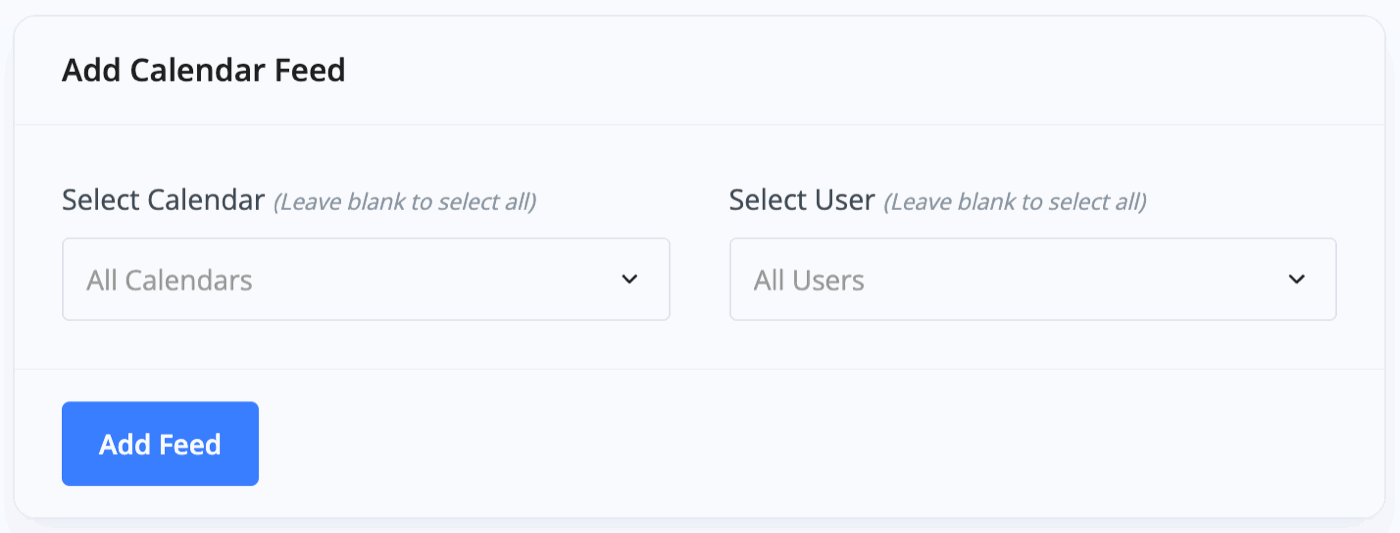
Click 'Add Feed' and MotorDesk will then generate a link which you can use to connect to your calendar app. Copy this calendar link/URL to your computer clipboard ready for the next steps.
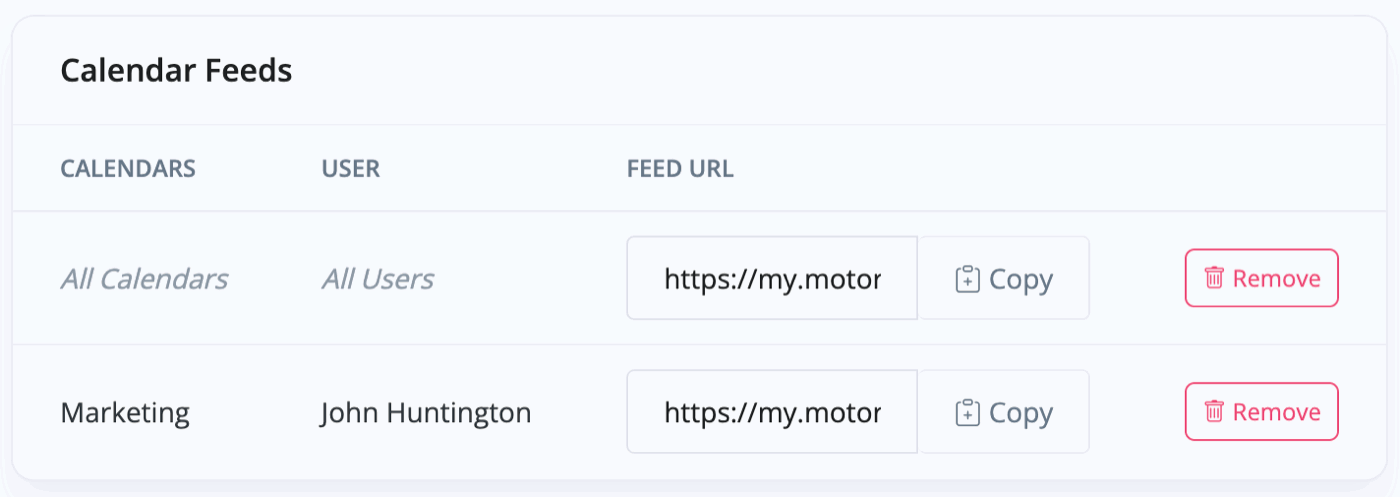
Calendar on Apple Mac
Open the Calendar app on your Apple Mac computer, go to the 'File' -> 'New Calendar Subscription' menu at the top of the screen and paste (CTRL + V) your calendar URL.
Calendar on iPhone or iPad
Open the Calendar app on your iPhone or iPad, select 'Calendars' at the bottom, then 'Add Calendar' -> 'Add Subscription Calendar' and paste (tap on input and select paste) the calendar URL.
Google Calendar (all versions)
Go to calendar.google.com using your web browser, select the 'gear' icon and go to 'Settings', then select 'Add Calendar' -> 'From URL' and paste the calendar URL. Note, after adding the feed through your web browser you may need to go to the Calendar app 'Settings' section on your mobile/tablet to enable the feed.
Outlook in Web Browser
Go to Outlook, select 'Calendar' and then select 'Add Calendar' -> 'Subscribe from web' and paste the calendar URL.
Update Timeframes
Whilst your calendar feed will be updated live with any changes, your calendar software will only retrieve the feed periodically - Apple Calendar can update every 5 minutes, however Google Calendar may take over 24 hours to update.
Set-Up Guidance
- Accounting/Nominal Codes
- Connecting Aircall
- Connecting AutoTrader
- Connecting Bird Messaging
- Connecting Intuit QuickBooks
- Connecting MessageBird
- Connecting RingCentral
- Connecting Sage Accounting
- Connecting Stripe
- Connecting takepayments
- Connecting Third-Party Websites
- Connecting Xero
- Creating Your Business Account
- Getting Started Guide
- Online Checkout & Deal Builder Set-Up
- Sales Channels & Marketplaces
- Set-Up Bing Webmaster Tools
- Set-Up Facebook Site Verification
- Set-Up Facebook/Meta Catalogue & Automotive Ads
- Set-Up Google Ads and Facebook Pixel Conversion Tracking
- Set-Up Google Analytics
- Set-Up Google Search Console
- Set-Up Google Tag Manager
- Set-Up Google Vehicle Ads
- Set-Up Meta Pixel (Facebook Pixel)
- Set-Up Vehicle Image Background Removal
- Set-Up Vehicle Image Branding
- Set-Up Vehicle Image Library
- Set-Up Vehicle Image Templates
- Synchronising External Calendar Software/App
- Transferring Your Domain