Set-Up Google Vehicle Ads
MotorDesk provides a feed for use with Google Vehicle Ads, enabling you to advertise using Google's PPC (pay-per-click) vehicle advertising platform.
Enable MotorDesk Sales Channel
To begin, go to the Business -> Sales Channels section of your MotorDesk account. Then go to the Add Sales Channel section, select 'Google Vehicle Ads' and click 'Connect Channel'.
When adding the sales channel you can choose to enter your own Google Store Code if you have previously set one up, otherwise please use the default feed ID provided by MotorDesk. Refer to the Google Store Codes section below for more information.
Once you've clicked 'Connect Channel' at the top of the page you will see a confirmation that the channel has been added, along with your feed URL. Please copy this URL; we'll need it in a moment.
Publish Vehicles To Sales Channel
Next, publish at least 1 vehicle to this sales channel, and wait at least 30 minutes for your feed to be generated. If this step is not completed the feed will not be generated and the feed URL may be rejected when setting up the Google Vehicle Ads data source.
Set-Up Google Vehicle Ads
Please sign-up/log-in to Google Merchant Centre: https://merchants.google.com/
For guidance preparing your Merchant Centre account for Vehicle Ads please follow the following guidance: https://support.google.com/merchants/topic/15173119
For support with this stage of the process please contact Google Merchant Centre support.
Google Store Codes
In order to feed stock you must set-up the appropriate Store Code with Google, and the same code must be set for your MotorDesk Sales Channel.
First go to your Business Profile on Google. This is done by using Google to search for your business's name and city.
Note: To find your profile, you must be signed-in to the Google Account associated with it.
More guidance on finding your business profile can be found here.
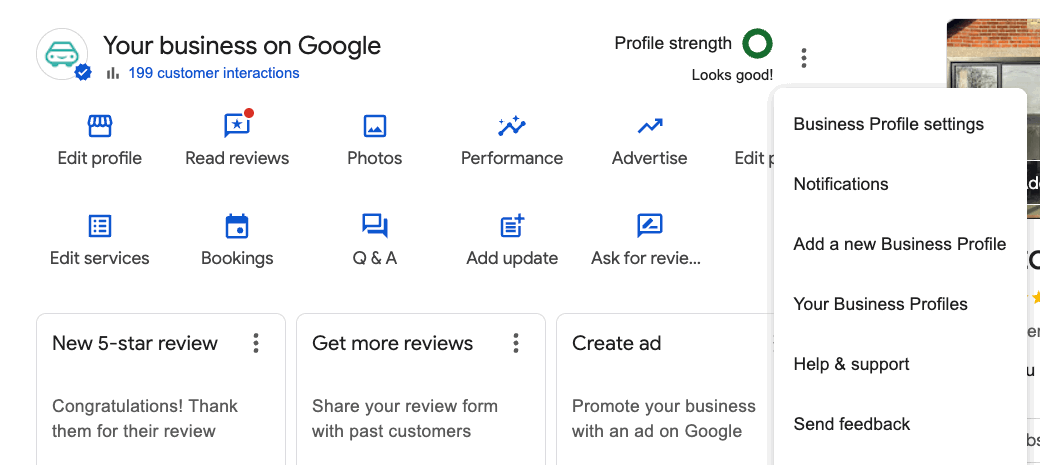
Next select the three-dot menu and then Business Profile settings.
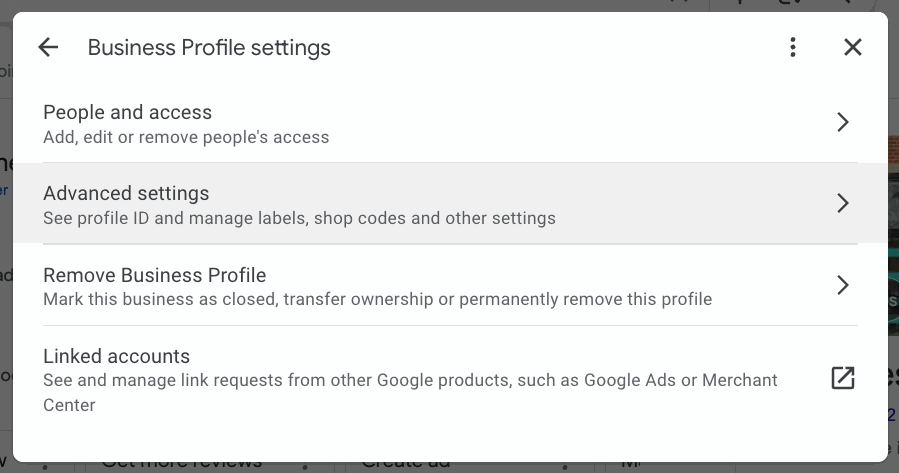
Then select 'Advanced settings'.
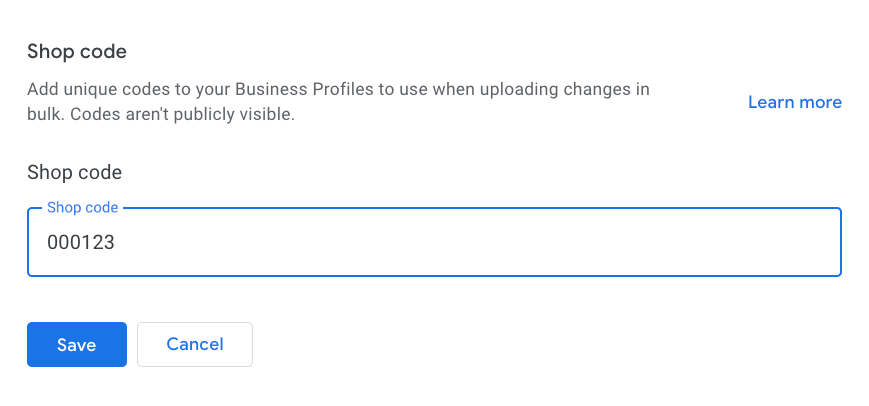
To add or change your store codes, next to Store code, select the pencil icon to edit. In the window that appears, enter the store code exactly as you did when setting up your MotorDesk sales channel. Once done select 'Save'.
Note: Google may refer to these as either Shop Codes or Store Codes.
Set-Up Merchant Centre Data Source
Now you've set-up Google Merchant Centre, your Store Code, and your MotorDesk sales channel, you're now ready to connect MotorDesk as a Google Merchant Centre Data Source.
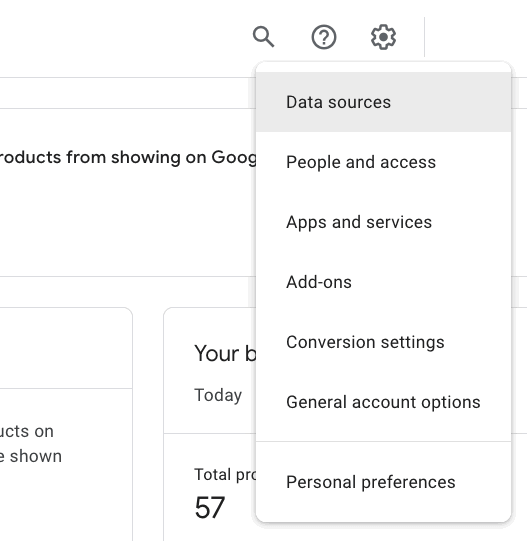
Go to Google Merchant Centre and select the Gear icon in the top right, then select 'Data sources'.
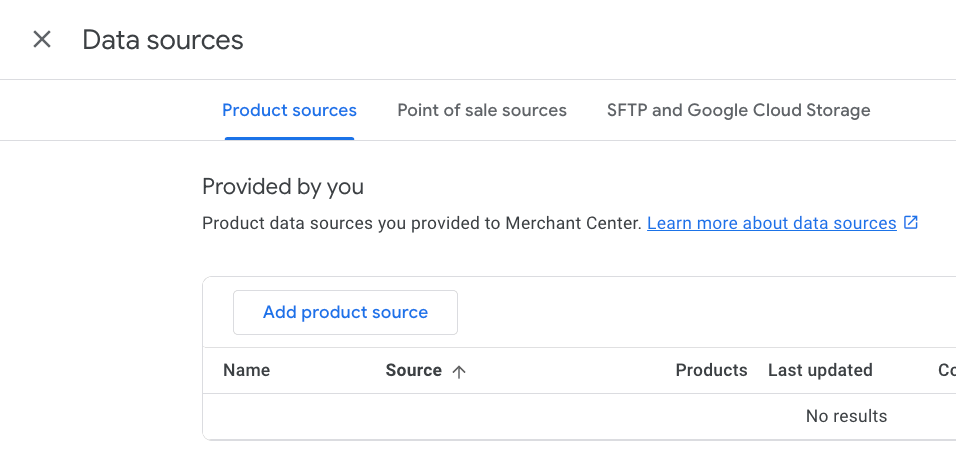
Next, select 'Add product source'.
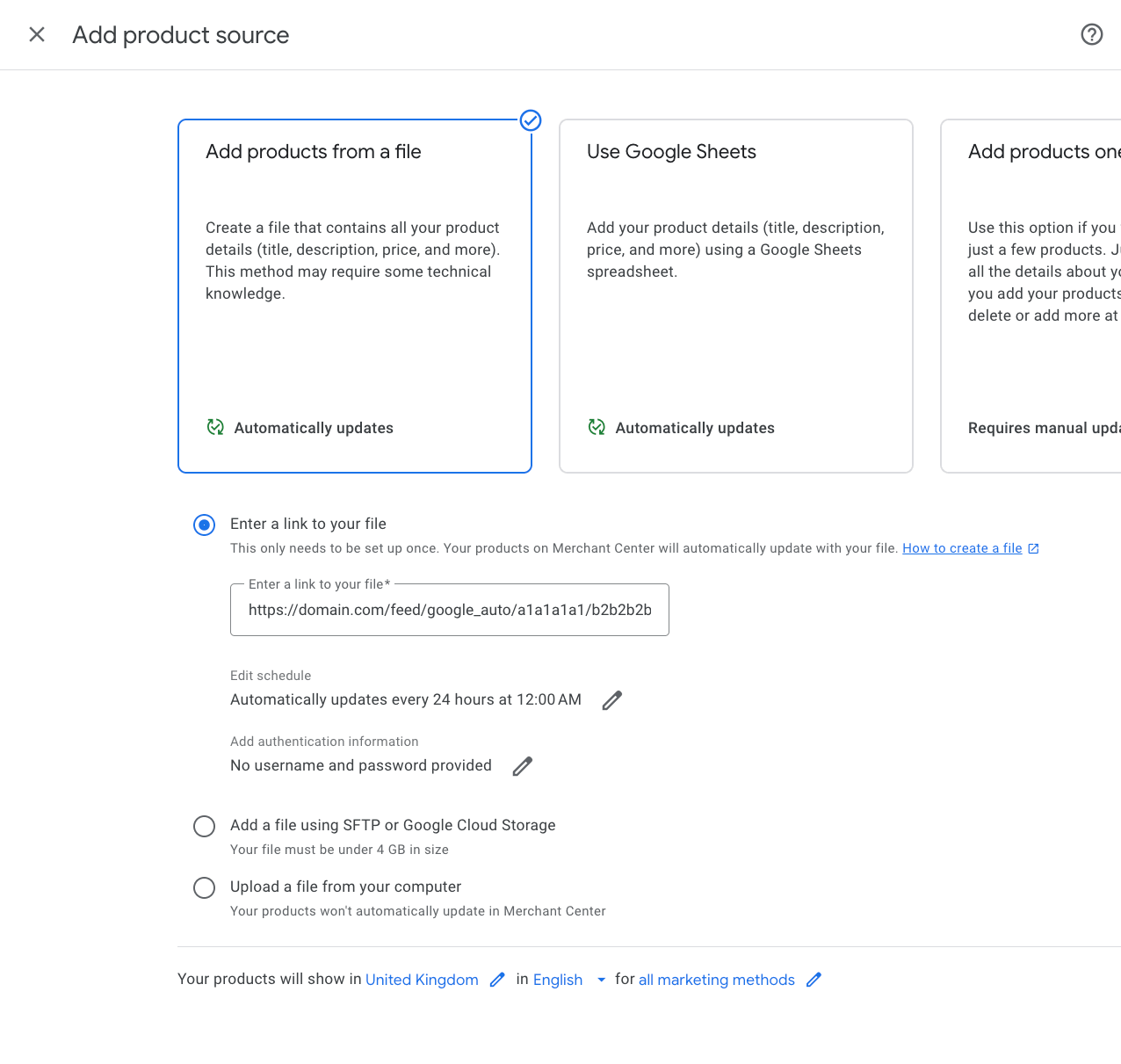
Then using the 'Add products from a file' method enter your MotorDesk feed URL in the 'Enter a link to your file' field. Then, click 'Continue'.
Your feed will now be read by Google automatically and you should see your vehicles appear as products in Google Merchant Centre.
Managing Your Ad Campaign
Once your products are approved by Google, you can begin managing your ad campaign, setting your daily budget as required.
For support with managing your ad campaign, or for any issues with your products, please contact Google Merchant Centre support.
Availability & Unsupported Shopping Content Errors
These errors indicate you've not followed the above instructions correctly. Please follow Google's guidance to activate vehicle ads: https://support.google.com/merchants/topic/15173119
Related Documentation
Set-Up Guidance
- Accounting/Nominal Codes
- Connecting Aircall
- Connecting AutoTrader
- Connecting Bird Messaging
- Connecting Intuit QuickBooks
- Connecting MessageBird
- Connecting RingCentral
- Connecting Sage Accounting
- Connecting Stripe
- Connecting takepayments
- Connecting Third-Party Websites
- Connecting Xero
- Creating Your Business Account
- Getting Started Guide
- Online Checkout & Deal Builder Set-Up
- Sales Channels & Marketplaces
- Set-Up Bing Webmaster Tools
- Set-Up Facebook Site Verification
- Set-Up Facebook/Meta Catalogue & Automotive Ads
- Set-Up Google Ads and Facebook Pixel Conversion Tracking
- Set-Up Google Analytics
- Set-Up Google Search Console
- Set-Up Google Tag Manager
- Set-Up Google Vehicle Ads
- Set-Up Meta Pixel (Facebook Pixel)
- Set-Up Vehicle Image Background Removal
- Set-Up Vehicle Image Branding
- Set-Up Vehicle Image Library
- Set-Up Vehicle Image Templates
- Synchronising External Calendar Software/App
- Transferring Your Domain