Connecting Xero
Xero provides accounting software which MotorDesk connects with to automate your accounting processes. MotorDesk's integration with Xero offers what we call live synchronisation - typically after creating or editing an invoice in MotorDesk you can expect the invoice to have been created or edited in Xero within a few seconds.
Connecting Xero
To connect your Xero account, simply go to the Business -> Connect Services -> Accounting section, then select the 'Connect Xero' button and follow the process to authorise the connection. Note your Xero account must be configured for VAT before being connected.
Once connected you can choose to 'Synchronise All' existing invoices, this feature should be used with caution but it does enable you to restore your accounting data with ease and even switch between accounting software.
Xero Accounting Codes
MotorDesk uses Xero Accounting Codes, these can be configured in the 'Chart of accounts' section of Xero.
When you first connect MotorDesk, it will automatically select accounting codes for your invoices and purchase invoices. You can adjust the default accounting codes used by MotorDesk in the Business -> Connect Services -> Accounting section.
When you add new accounting codes in Xero, please go to the Business -> Connect Services -> Accounting section in MotorDesk and select the Xero 'Edit Settings' button, this will provoke MotorDesk to retrieve your current Xero Accounting Codes which will then be available to select in the 'Options' section when creating and editing invoices and purchase invoices, and also when creating and editing contacts.
Connection Options
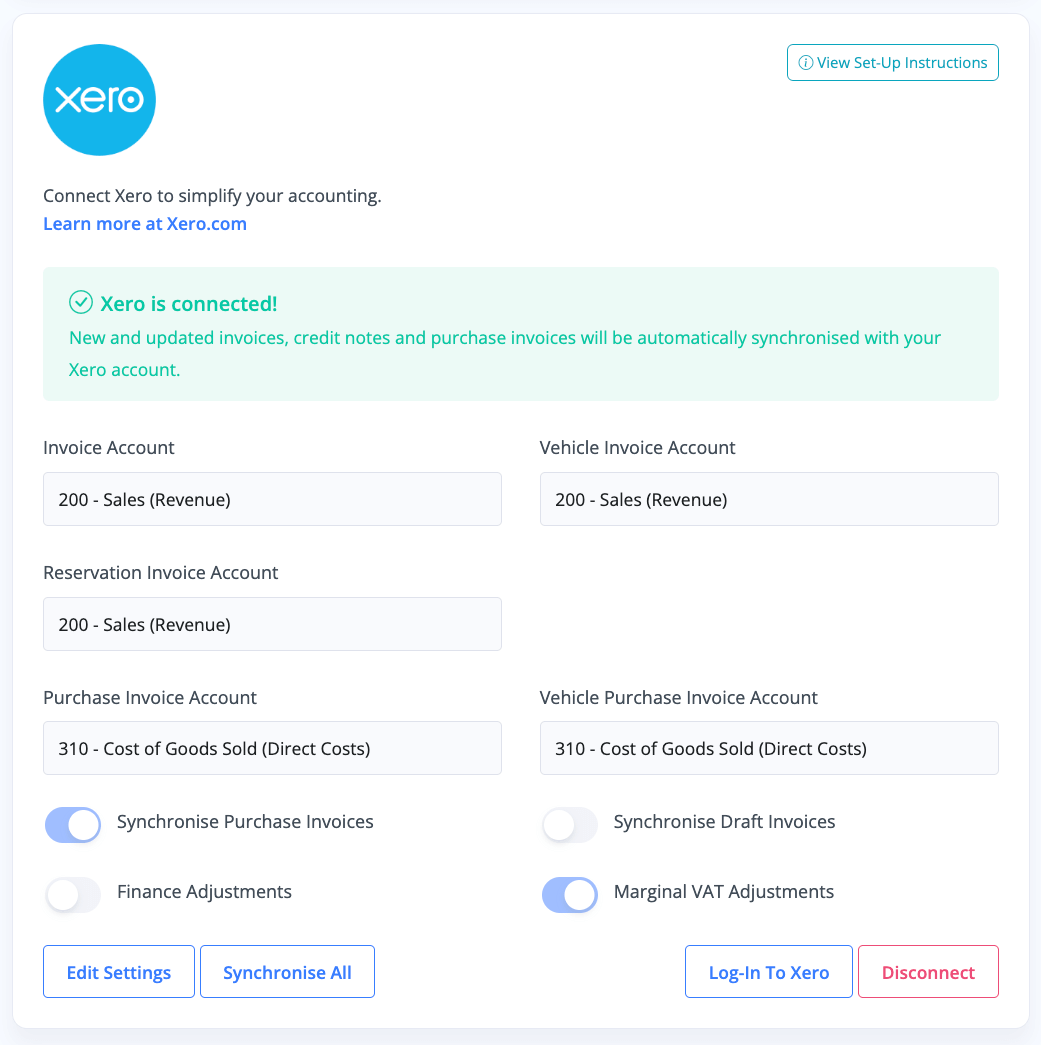
In the Business -> Connect Services -> Accounting section of MotorDesk you can customise how MotorDesk interacts with Xero.
Synchronise Purchase Invoices controls whether purchase invoices will be synchronised.
Synchronise Draft Invoices controls whether draft invoices/purchase invoices will be synchronised, when disabled invoices won't be synchronised until they are issued in MotorDesk.
Finance Adjustments controls whether finance amounts should be sent to Xero, these can be excluded when you have separate invoices for the finance payments such as the Finance Provider Invoices generated by MotorDesk.
Marginal VAT Adjustments controls whether MotorDesk should adjust your invoices for marginal VAT automatically. When enabled, marginal VAT invoices will have two invoice lines for each vehicle sold enabling VAT to be applied on the profit, leaving the purchase value without VAT. For this to work correctly, you must ensure you accurately record your vehicle purchase prices, and to comply with the marginal VAT second-hand goods scheme you must ensure the customer is only provided with the MotorDesk invoice, and not the Xero invoice. When enabled, additional notes are added to the Xero invoice to clarify why the invoice is being created in this way, and to provide a paper trail to the MotorDesk sales invoice.
Managing Customers/Contacts
All customers and contacts created in MotorDesk should be managed from MotorDesk, and it is important you do not remove customers from Xero which have been created by MotorDesk.
How To Set-Up Accounting/Nominal Codes

In your Xero account, under Accounting and Chart Of Accounts, you will see various accounts and their accompanying nominal codes.
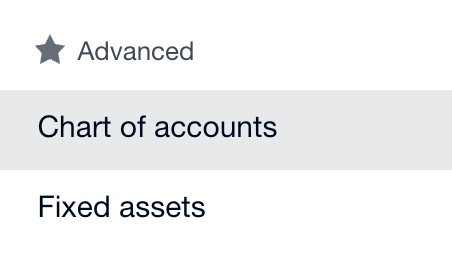
The codes you have in Xero are the codes that you can assign to various invoices in MotorDesk.
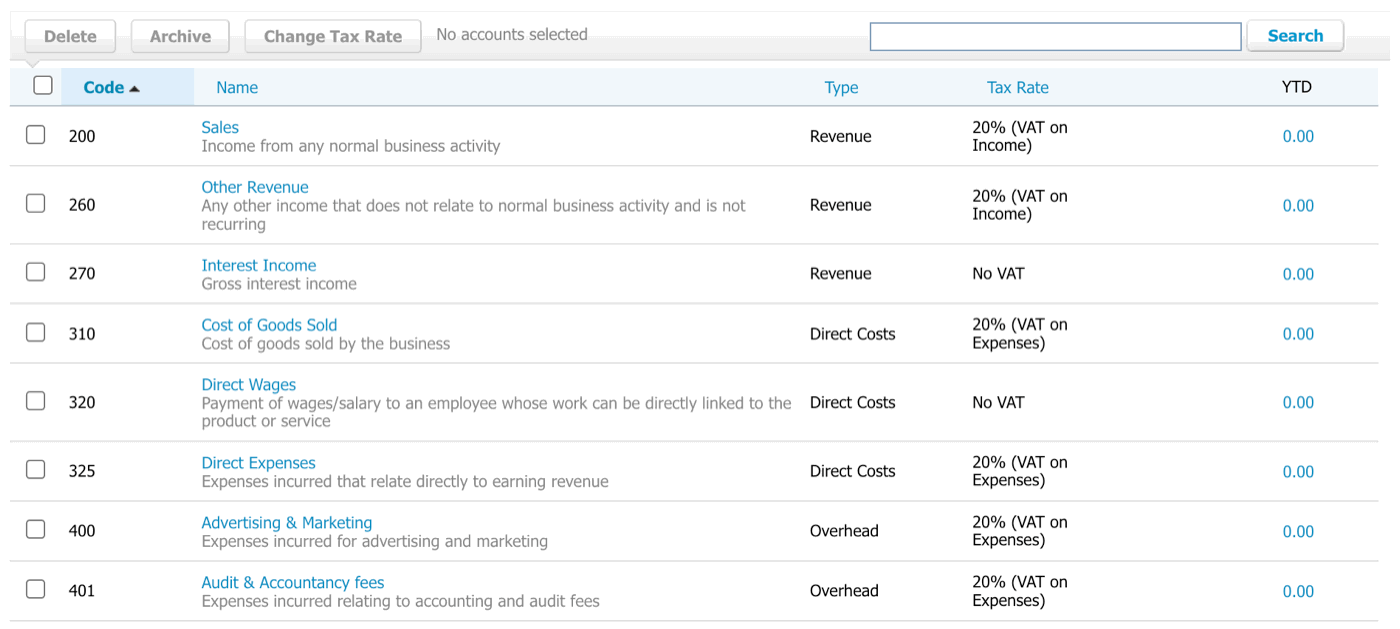
You can choose where various Invoices, Costs & Products are recorded in Xero by assigning your preferred nominal code in MotorDesk.
This also applies to Custom codes that you make. For example, here we've created a custom code of 402 in Xero.
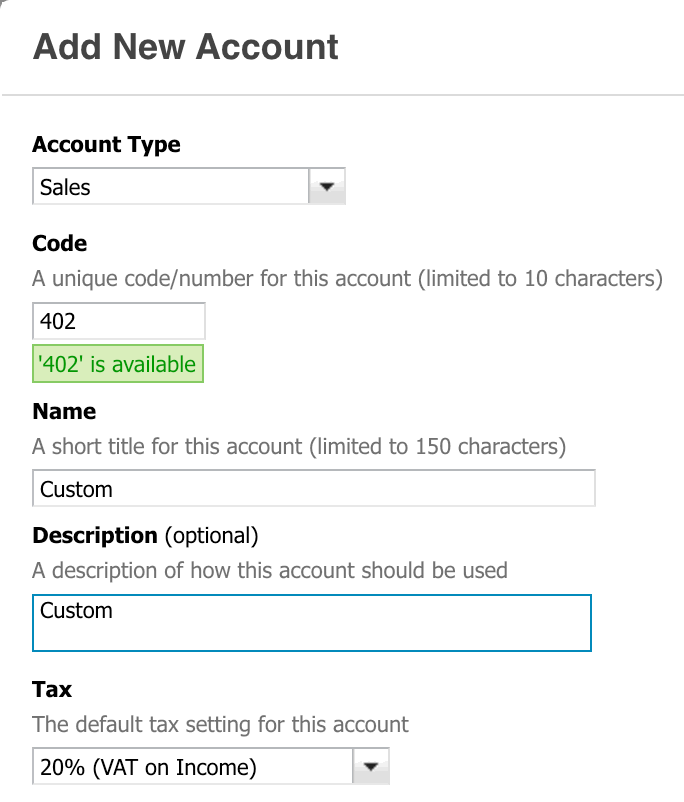
After adding new codes in Xero, please go to the Business -> Connect Services -> Accounting section and select 'Edit Settings' to trigger MotorDesk to retrieve your latest codes. Only nominal codes supported by MotorDesk will be available for selection. If your code does not appear when selecting Edit Settings, it means that type is not supported.
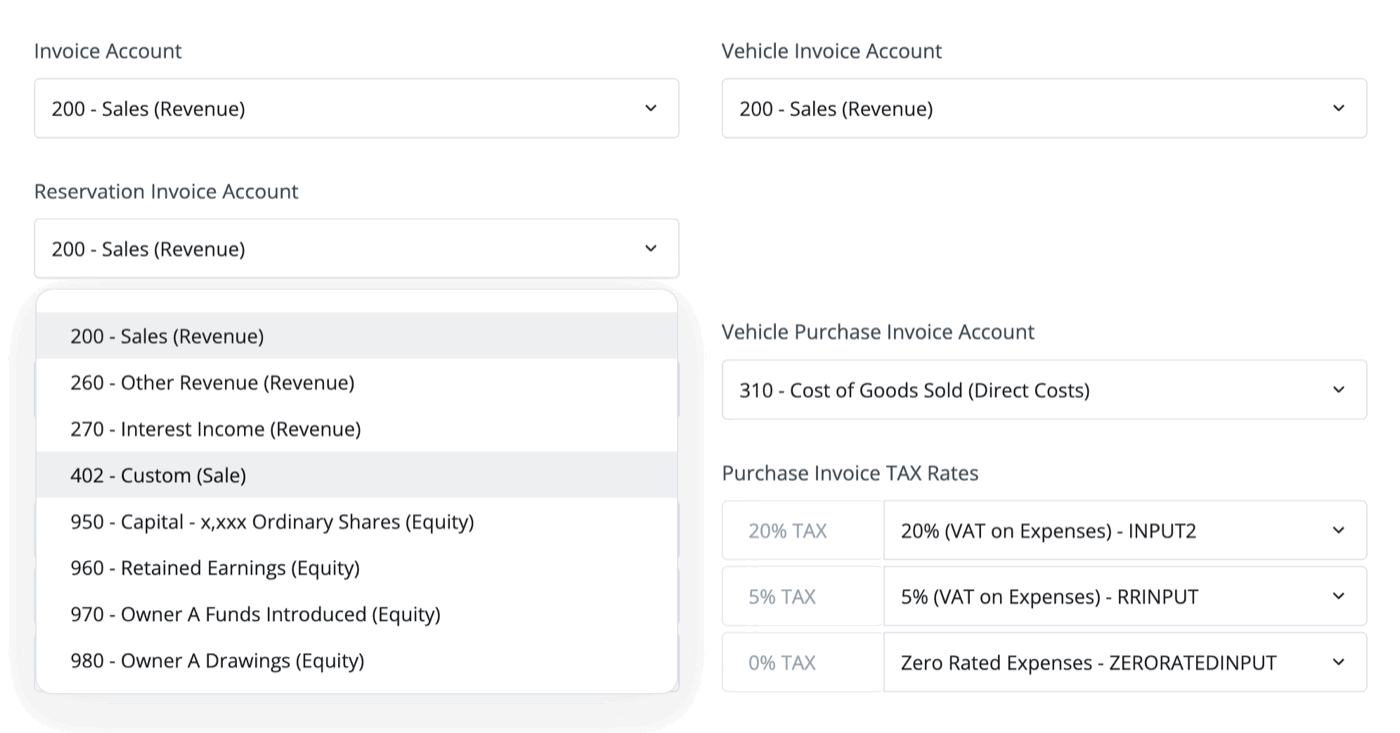
In addition to these defaults, you can link any product in your product library to any nominal code in Xero when adding a product to your Product Library.
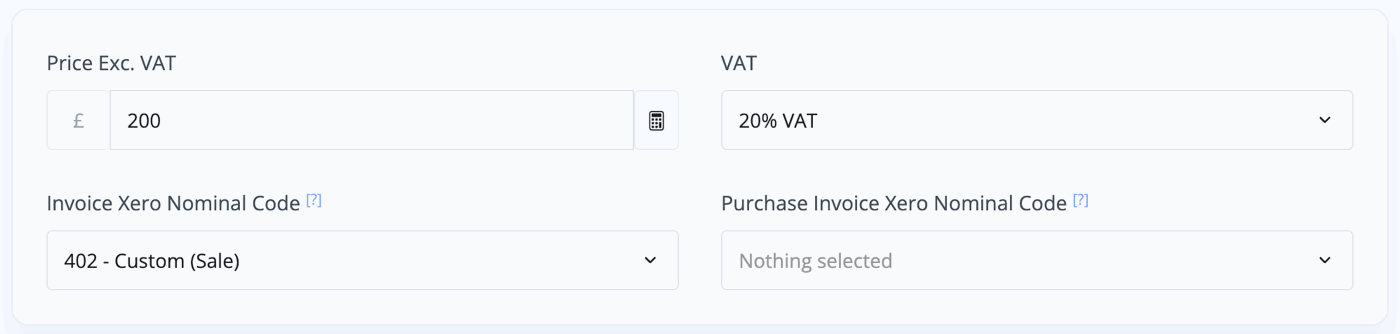
When creating any type of invoice, you can add any of the nominal codes you have in Xero to any product or additional cost included that you add to the invoice. In theory, every product on the invoice can have a different nominal code.
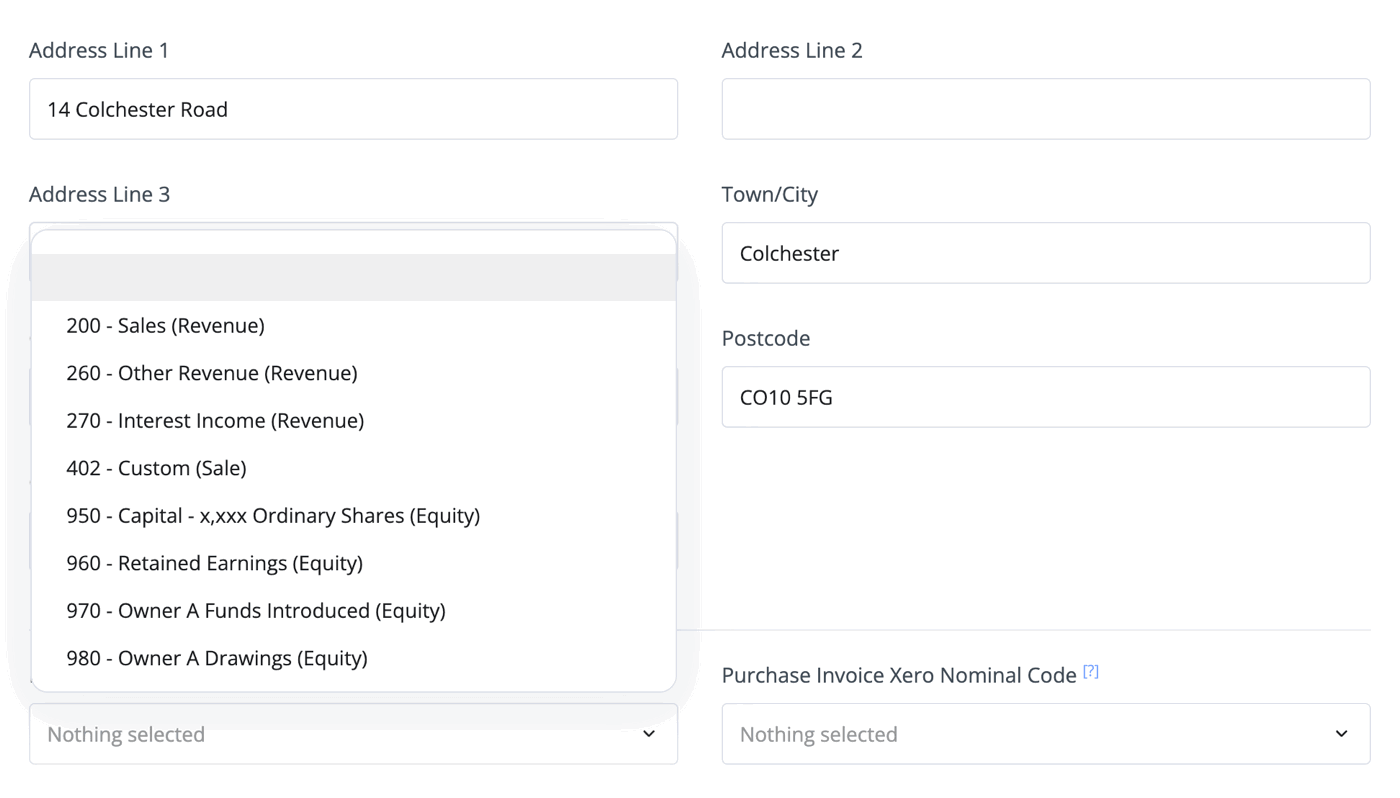
Related Documentation
Set-Up Guidance
- Accounting/Nominal Codes
- Connecting Aircall
- Connecting AutoTrader
- Connecting Bird Messaging
- Connecting Intuit QuickBooks
- Connecting MessageBird
- Connecting RingCentral
- Connecting Sage Accounting
- Connecting Stripe
- Connecting takepayments
- Connecting Third-Party Websites
- Connecting Xero
- Creating Your Business Account
- Getting Started Guide
- Online Checkout & Deal Builder Set-Up
- Sales Channels & Marketplaces
- Set-Up Bing Webmaster Tools
- Set-Up Facebook Site Verification
- Set-Up Facebook/Meta Catalogue & Automotive Ads
- Set-Up Google Ads and Facebook Pixel Conversion Tracking
- Set-Up Google Analytics
- Set-Up Google Search Console
- Set-Up Google Tag Manager
- Set-Up Google Vehicle Ads
- Set-Up Meta Pixel (Facebook Pixel)
- Set-Up Vehicle Image Background Removal
- Set-Up Vehicle Image Branding
- Set-Up Vehicle Image Library
- Set-Up Vehicle Image Templates
- Synchronising External Calendar Software/App
- Transferring Your Domain