Connecting takepayments
takepayments provide credit/debit card processing services both online and using in-person terminals. MotorDesk integrates with takepayments to enable you to accept vehicle reservations and invoice card payments online and in-person.
1. Sign-Up With takepayments
Visit takepayments.com to sign-up with takepayments.
2. Prepare API Keys
Once you've signed-up and your takepayments account is ready, you will receive your API keys via email, you can also retrieve them from your takepayments portal account.
If you can not locate your API keys, please contact takepayments support.
3. Save Keys
Once you've located your API keys please log-in to your MotorDesk account and go to the Business -> Connect Services -> Payments section, then copy and paste your keys into the relevant fields, and select the 'Save Changes' button.
For online e-commerce payments, enter your 'E-Commerce Merchant ID' and 'E-Commerce Signature Key', or for terminal payments, enter your 'Terminal Client ID' and 'Terminal Client Secret'.
You can enable e-commerce and terminal payments integration individually if you do not intend to use both.
4. Pair Your Terminals
If you are using the terminal integration you should now see a 'Manage Terminals' button, select this button, and then select the 'Pair Terminal' button.
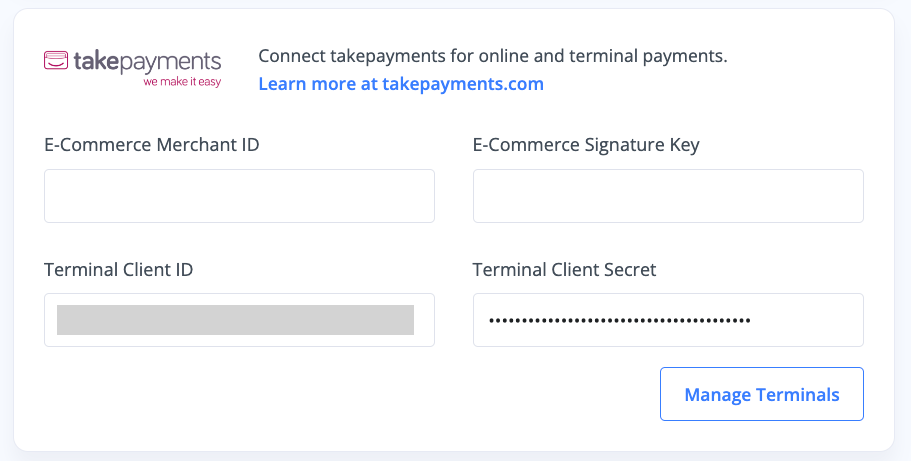
Select your terminal type and then enter your terminal ID which is usually found on the bottom or back of your terminal, then select 'Pair Terminal'.
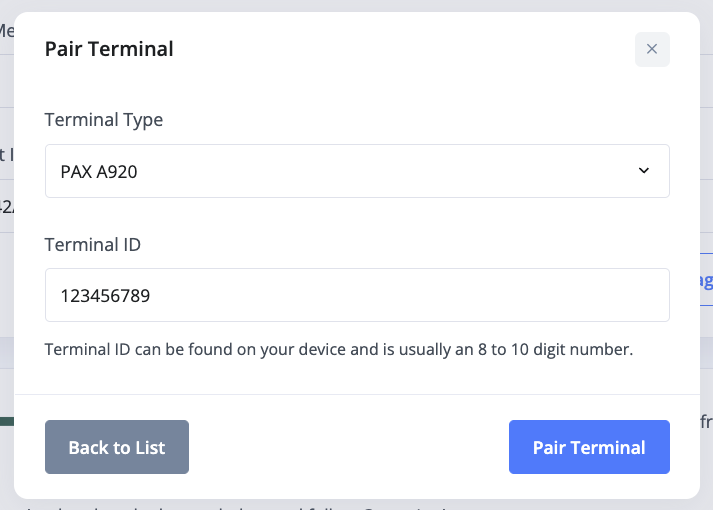
You will now be provided with an IP address to configure your terminal, please keep these details ready and follow the relevant set-up instructions below to complete the pairing.
5. Complete Pairing on Terminal
A920 - Touchscreen Terminal
- Open the 'Integrated' app on your terminal - you may need to restart the terminal to access the home screen to find this app.
- Go to the 'Settings' section in the Integrated app.
- If prompted for a supervisor code enter the last 4 digits of your terminal serial number.
- Enter the IP address, port number and URL/ECR path you were provided when pairing your terminal in MotorDesk.
- Save the changes, and your terminal should now be connected!
Move 5000 - Traditional Terminal
- Press the grey key and go to the Application Menu then select Supervisor Menu.
- Enter your supervisor code and press the green key.
- Scroll down and select 'Terminal Mode', then select 'ECR'.
- Enter the IP address, port number and URL/ECR path you were provided when pairing your terminal in MotorDesk.
- Press the green button to save the changes, and your terminal should now be connected!
6. Done!
That's it! Your takepayments integration is now ready! We recommend making a test payment which you can then refund, this can be done by reserving a vehicle or creating an invoice.
Enabling Online Reservations
To enable online vehicle reservations log-in to your MotorDesk account and go to the Website -> Settings section, then enable the 'Reserve Online' option.
Terminal Reservation Payments
When reserving a vehicle from the Reserve Vehicle section of a vehicle simply select the 'Deposit Method' as 'Card Payment', enter the 'Deposit Amount' and a 'Send to Payment Terminal' button will appear - select this button and follow the instructions to complete the payment on your terminal.
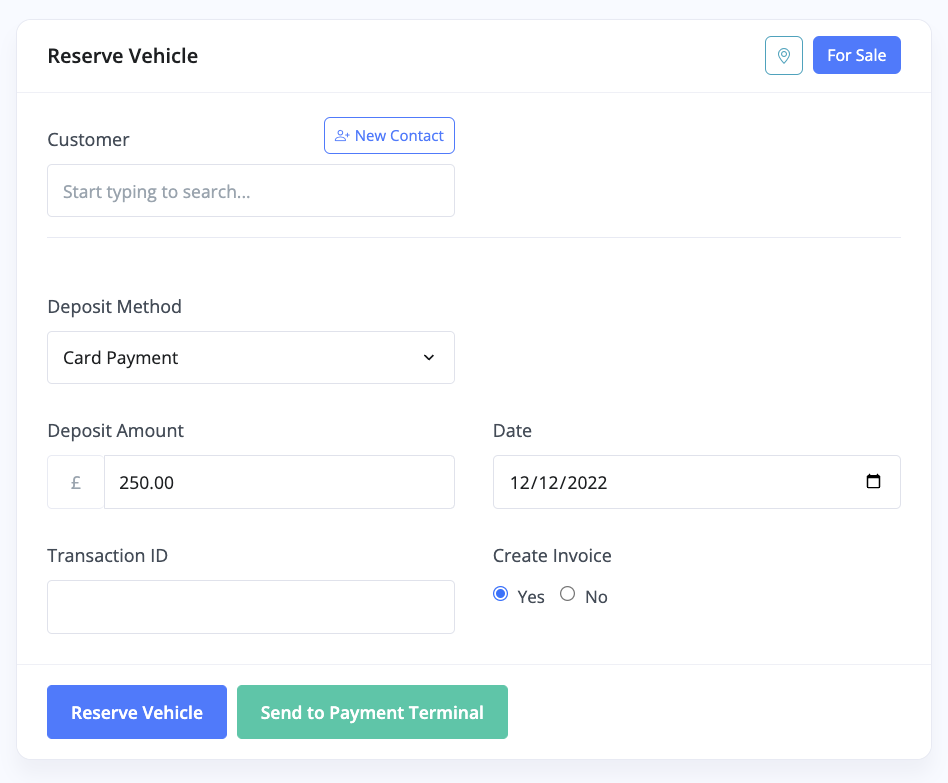
Terminal Invoice Payments
When recording invoice payments via the Payments section of an invoice simply enter the payment amount and select the 'Method' as 'Card Payment'. A 'Send to Terminal' button will appear - select this button and follow the instructions to complete the payment on your terminal.
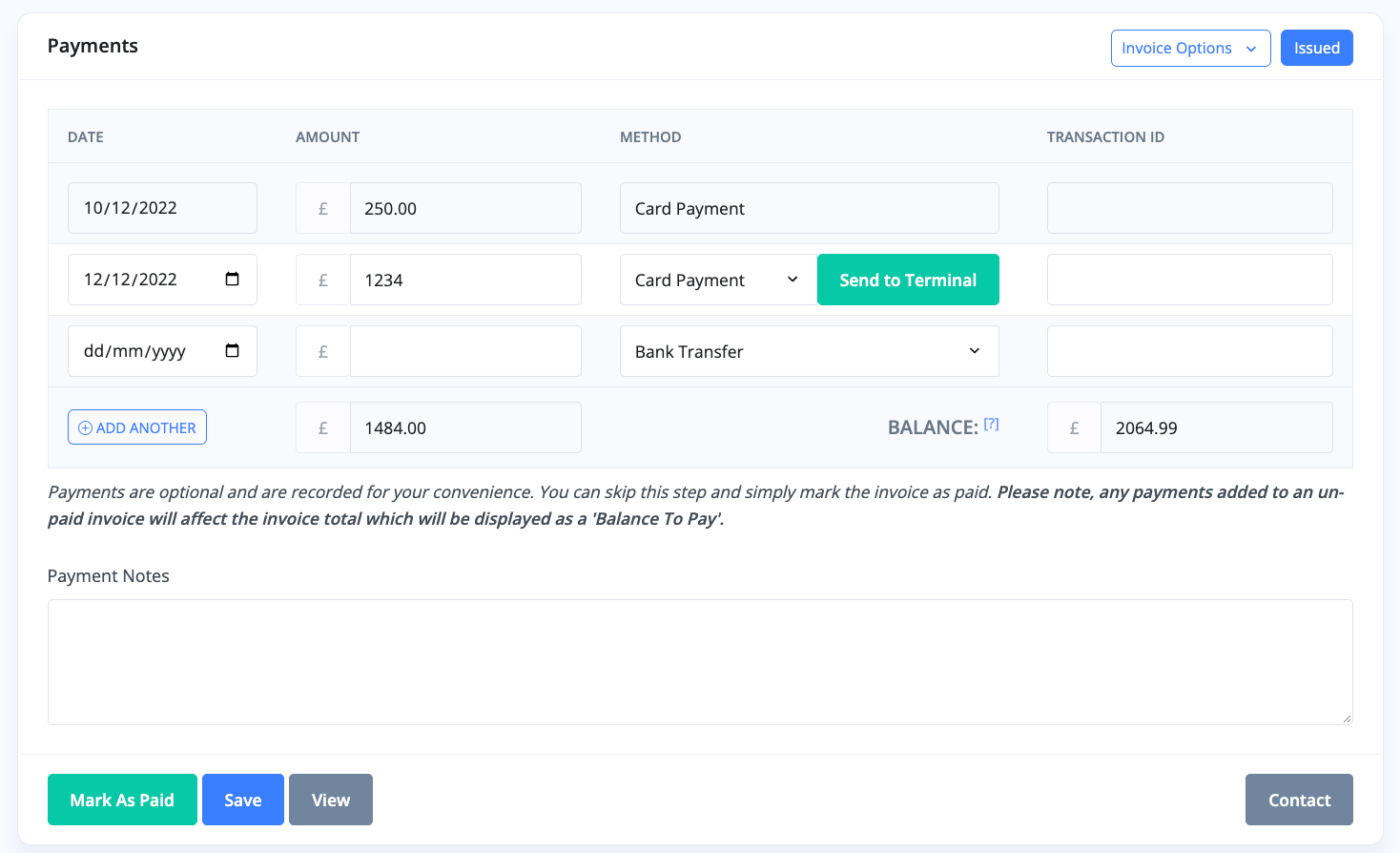
Supported Terminals
MotorDesk's integration with takepayments supports the following terminals:
- Move 5000
- PAX A920
Set-Up Guidance
- Accounting/Nominal Codes
- Connecting Aircall
- Connecting AutoTrader
- Connecting Bird Messaging
- Connecting Intuit QuickBooks
- Connecting MessageBird
- Connecting RingCentral
- Connecting Sage Accounting
- Connecting Stripe
- Connecting takepayments
- Connecting Third-Party Websites
- Connecting Xero
- Creating Your Business Account
- Getting Started Guide
- Online Checkout & Deal Builder Set-Up
- Sales Channels & Marketplaces
- Set-Up Bing Webmaster Tools
- Set-Up Facebook Site Verification
- Set-Up Facebook/Meta Catalogue & Automotive Ads
- Set-Up Google Ads and Facebook Pixel Conversion Tracking
- Set-Up Google Analytics
- Set-Up Google Search Console
- Set-Up Google Tag Manager
- Set-Up Google Vehicle Ads
- Set-Up Meta Pixel (Facebook Pixel)
- Set-Up Vehicle Image Background Removal
- Set-Up Vehicle Image Branding
- Set-Up Vehicle Image Library
- Set-Up Vehicle Image Templates
- Synchronising External Calendar Software/App
- Transferring Your Domain