Connecting MessageBird
MessageBird are a communications company which provide messaging systems which enable us to integrate SMS, WhatsApp, Telegram, Facebook Messenger, Instagram, LINE and Google My Business messaging with the MotorDesk platform.
1. Sign-Up With MessageBird
Visit MessageBird.com to sign-up with MessageBird. You do not need to sign-up to a 'Solution Plan' with a monthly fee, we will be using the 'API Pricing'. Please ensure you sign-up for the 'Connectivity Platform' and not the 'Engagement Platform'.
2. Buy a Number
Once you've signed-up and completed the initial account set-up please go to the Numbers page and select the 'Buy a number' button. Then select your country and set the capabilities as 'All' as a voice number is required to complete the WhatsApp set-up process. Once done, click 'Search' and select to 'Buy' your preferred number.
MessageBird has recently limited this option in some countries to help prevent junk messages. Please select the 'send us your request' option when provided to request a number. Note, you will need to top-up your account balance to pay for the number.
Once your number has been issued you will need to Request Approval For Sending Messages In Restricted Countries and then you will need to complete the Registered Originators process.
3. Set-up Call Forwarding
The number you have purchased will be used by your customers when sending you messages. However, in order to complete the WhatsApp verification process we will need to receive a verification call on this number and therefore you need to enable call forwarding. This will also mean customers can phone this number to contact you. MessageBird does charge for call forwarding so please familiarise yourself with those charges and disable the forwarding after WhatsApp verification if you wish.
To enable call forwarding go to the Numbers page in MessageBird, next to your number select the edit option and select 'Assign flow', then select 'Create a custom flow', then select 'Phone Call' and click 'Next'.
From the Flow Builder ensure the correct number is selected under 'Phone Call', then select the 'Forward call' step and drag to attach to the 'Phone Call'. Then select 'Forward call' and enter the phone number you would like calls to be forwarded to.
Once done select 'Publish'.
4. Set-Up Channels
Now you've set-up call forwarding you can proceed to the Channels section to set-up your messaging channels. Please refer to MessageBird's help guides and support for guidance adding your messaging channels.
5. Set-Up Messaging Flow
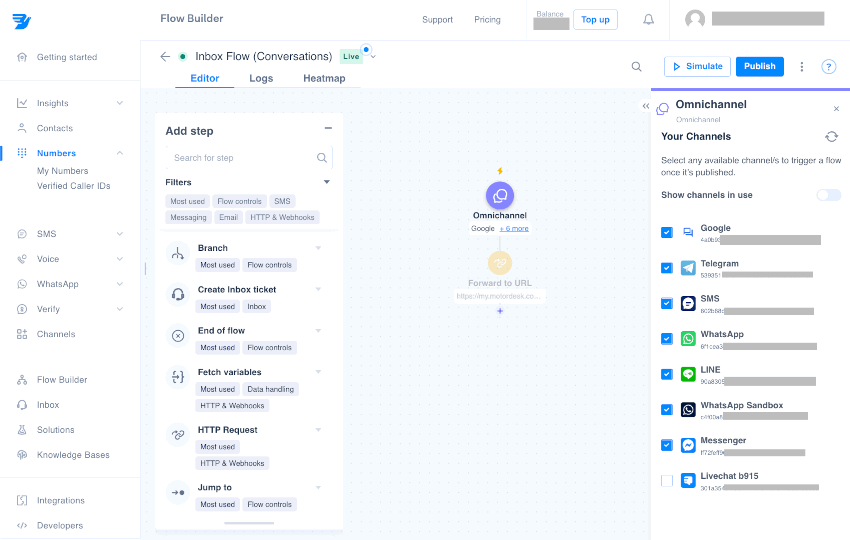
Now we need to tell MessageBird how to forward messages to MotorDesk, to do this please go to the Flow Builder section and select 'Create new flow'. Then select 'Build your own', followed by the 'Omnichannel' option.
Click on the 'Omnichannel' circle icon in the middle and enable your channels on the right.
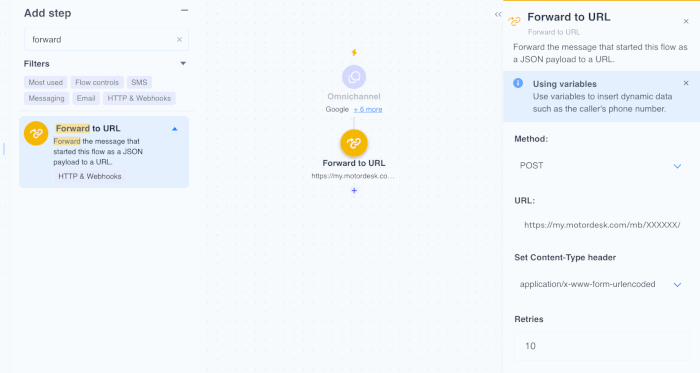
Next use the 'Add step' section to find the 'Forward to URL' option, and drag the icon to below the 'Omnichannel' icon in the middle. Click on the 'Forward to URL' icon in the middle and adjust the settings so the 'Method' is set to 'POST'. You can find the URL in the Business -> Connect Services -> Communications section of your MotorDesk account.
Once done simply 'Publish' the flow.
6. Set-Up MotorDesk
Next go to the Business -> Connect Services -> Communications section of your MotorDesk account and complete the MessageBird set-up.
MessageBird Number should be entered in the international format, e.g. 447000123123
MessageBird Signing Key can be found in the Developers -> API settings section of your MessageBird account.
MessageBird API Key can be found in the Developers -> API access section of your MessageBird account - select the 'Live API Key -> 'Show key' option to reveal the key.
Your Channel IDs can be found in the Channels section of your MessageBird account by viewing each channel.
7. Set-Up Status Reports
Next go to the Business -> Connect Services -> Communications section of your MotorDesk account and copy the 'Status Reports URL', then go to the Developers -> API settings section of your MessageBird account and paste the URL into the 'Status Reports URL' field and 'Save'.
8. Test Your Integration
Now it's time to test, simply message each of your channels using the appropriate service and use the Sales -> Leads & Chat section of your MotorDesk account to check the messages are received. Then reply to each message to ensure you can reply correctly.
9. Final Checks
Please check the Verified Caller IDs section of your MessageBird account to ensure your number is verified, and complete the verification process as necesssary.
Finally, please contact MessageBird and ask them to allow your account to send URLs in SMS messages. This is not enabled by default and is required to send URLs to your customers.
Set-Up Guidance
- Accounting/Nominal Codes
- Connecting Aircall
- Connecting AutoTrader
- Connecting Bird Messaging
- Connecting Intuit QuickBooks
- Connecting MessageBird
- Connecting RingCentral
- Connecting Sage Accounting
- Connecting Stripe
- Connecting takepayments
- Connecting Third-Party Websites
- Connecting Xero
- Creating Your Business Account
- Getting Started Guide
- Online Checkout & Deal Builder Set-Up
- Sales Channels & Marketplaces
- Set-Up Bing Webmaster Tools
- Set-Up Facebook Site Verification
- Set-Up Facebook/Meta Catalogue & Automotive Ads
- Set-Up Google Ads and Facebook Pixel Conversion Tracking
- Set-Up Google Analytics
- Set-Up Google Search Console
- Set-Up Google Tag Manager
- Set-Up Google Vehicle Ads
- Set-Up Meta Pixel (Facebook Pixel)
- Set-Up Vehicle Image Background Removal
- Set-Up Vehicle Image Branding
- Set-Up Vehicle Image Library
- Set-Up Vehicle Image Templates
- Synchronising External Calendar Software/App
- Transferring Your Domain