Connecting AutoTrader
MotorDesk provides industry-leading integration with AutoTrader Connect, providing stock management integration, along with valuation, Retail Check, competitor analysis, provenance check, data, and comprehensive integration with AutoTrader Leads, and AutoTrader Deal Builder.
Connecting AutoTrader & MotorDesk
Go to Business -> Sales Channels.
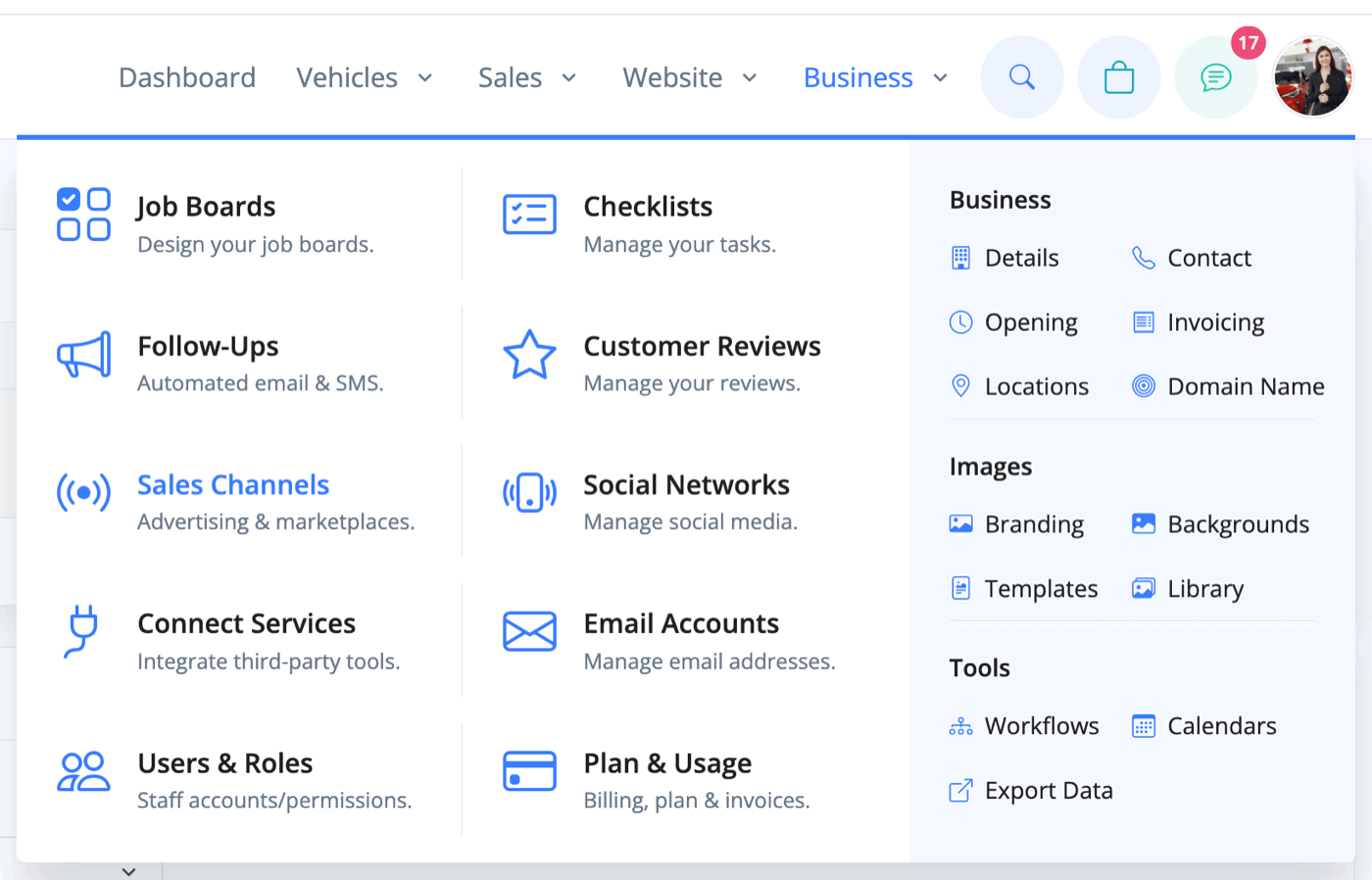
Choose AutoTrader from the drop-down menu and click Connect Channel.
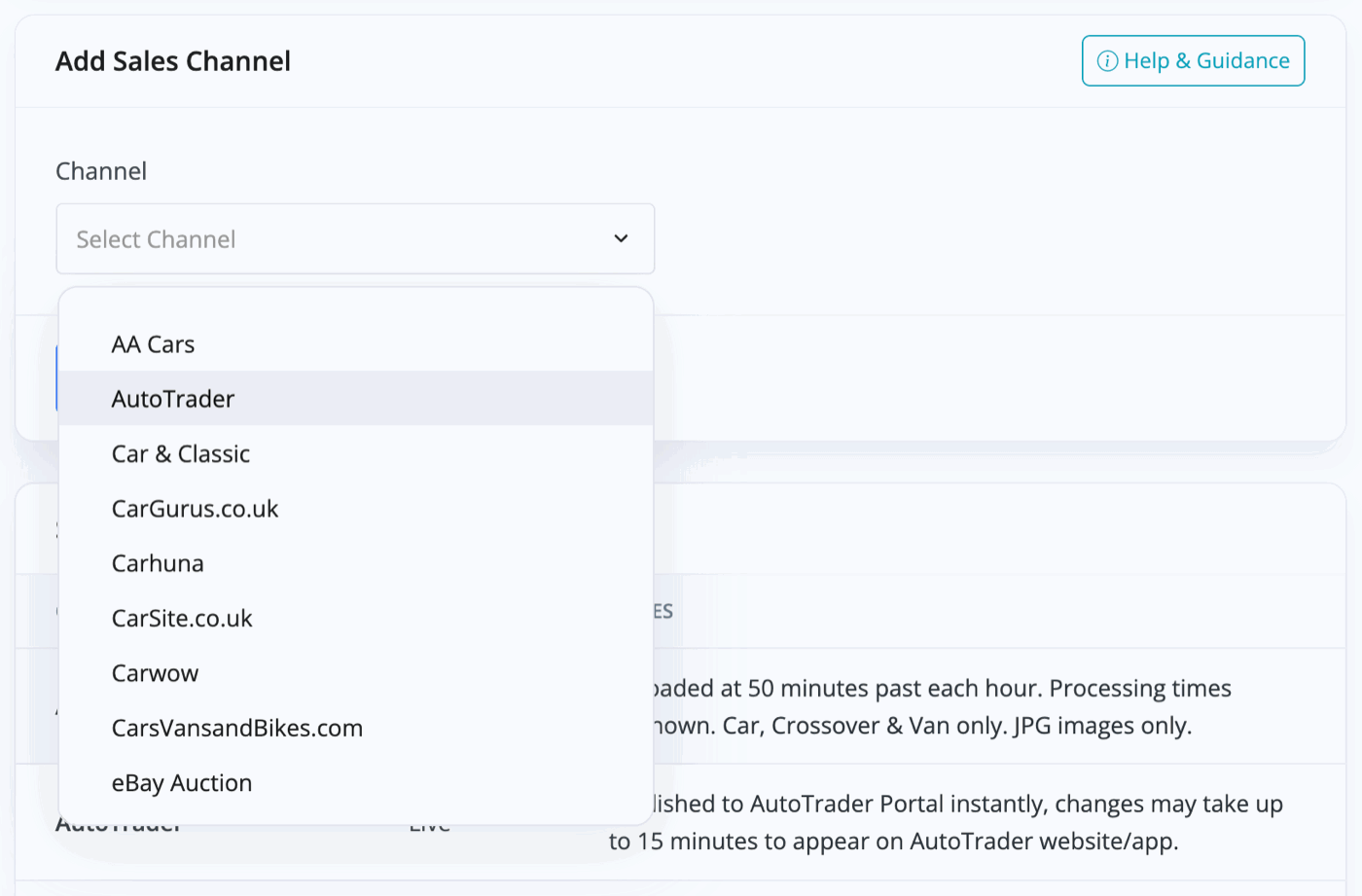
You will be prompted to enter your AutoTrader dealer ID and select if you would like to import your stock, and optionally if you'd like to reset your MotorDesk account before importing.
Your AutoTrader dealer ID is provided by AutoTrader, and is a number typically 4 to 8 digits long.
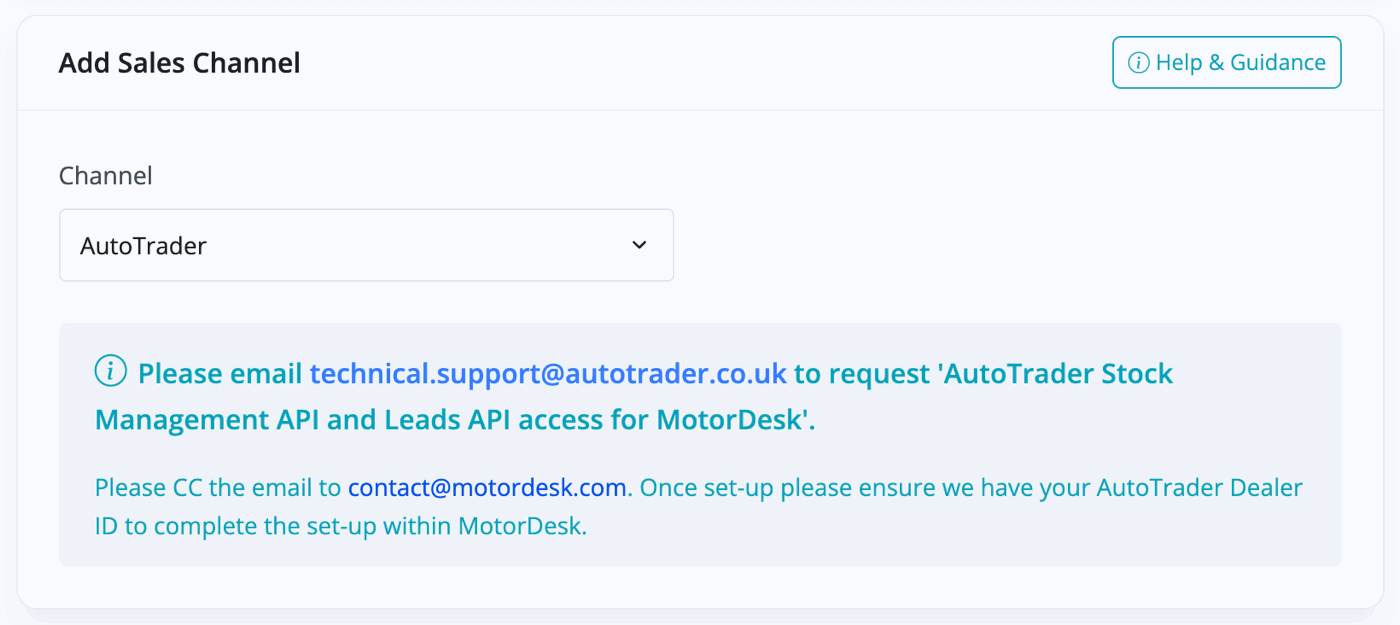
Once you have selected to connect, we will contact AutoTrader to request API access, and will then complete the set-up. You will be notified by email when this process is complete, but please note it is a manual process which may take several working days to complete.
Importing Stock
Once connected, we are able to automatically import your vehicles from AutoTrader to help you get started. Please let MotorDesk support know if you would like to do this, and please also confirm if you would like us to reset your account to remove any existing vehicles before we import from AutoTrader.
Please refrain from editing your stock in either system whilst we are running the import, and note once complete you must then use MotorDesk for all stock management.
One-Way Synchronisation
Changes made in MotorDesk will automatically be reflected in AutoTrader - the update to AutoTrader Portal is essentially instant, with the usual delay to update AutoTrader Search which is typically every 15 minutes following a change in AutoTrader Portal.
If, for example, a vehicle is edited in AutoTrader Portal, then this change will not be reflected in MotorDesk and can potentially cause synchronisation issues. In this instance, simply locate the vehicle in MotorDesk, go to the vehicle's Settings section and select the AutoTrader Re-Upload option.
Publishing To AutoTrader
AutoTrader will be listed as a Sales Channel in MotorDesk. To publish an individual vehicle to AutoTrader simply go to the vehicle's Sales Channels section, or to publish multiple vehicles go to the Vehicles -> Advertising section.
Vehicles can be published to AutoTrader Search, or to just your Dealer Profile which will have different limits on the number of vehicles which can be published.
Publishing Errors
If a vehicle cannot be published to AutoTrader an alert will be shown - indicated by a blue number shown over your profile icon in the top right of MotorDesk, selecting the profile icon will show the error linking to the individual vehicle's Sales Channels section where a more detail error will be shown.
Common errors typically relate to the vehicle data being uploaded, for example some content is not allowed in a vehicle description including some email addresses. Similarly, if a vehicle already exists in AutoTrader then MotorDesk will raise an error asking you to confirm you would like MotorDesk to Replace Advert, allowing it to overwrite and take control of the advert.
Photo & Video Requirements
We recommend uploading landscape photos with a 4:3 ratio - this is the normal size taken by an iPhone. Any other size or orientation will be resized by AutoTrader and placed on a grey background.
AutoTrader only supports videos uploaded to YouTube, and not self-hosted videos. Therefore we recommend uploading your videos to YouTube and then adding the YouTube video to your vehicle in MotorDesk. Alternatively, if you connect YouTube as a Social Network, and enable the Enable Vehicle/Social YouTube option by navigating to Vehicles -> Settings, you can then upload your video directly to MotorDesk - MotorDesk will then upload the video to YouTube eliminating the need for you to do this separately.
Data Access Limitations
The level of access you have to AutoTrader data will depend on your membership with them. For example, you may have access to the Retail Rating data but not access to the Days to Sell data which would indicate you do not have access to the relevant Retail Check product. In all instances please contact AutoTrader Support to discuss what data you can access, and what products may be required.
Related Documentation
Set-Up Guidance
- Accounting/Nominal Codes
- Connecting Aircall
- Connecting AutoTrader
- Connecting Bird Messaging
- Connecting Intuit QuickBooks
- Connecting MessageBird
- Connecting RingCentral
- Connecting Sage Accounting
- Connecting Stripe
- Connecting takepayments
- Connecting Third-Party Websites
- Connecting Xero
- Creating Your Business Account
- Getting Started Guide
- Online Checkout & Deal Builder Set-Up
- Sales Channels & Marketplaces
- Set-Up Bing Webmaster Tools
- Set-Up Facebook Site Verification
- Set-Up Facebook/Meta Catalogue & Automotive Ads
- Set-Up Google Ads and Facebook Pixel Conversion Tracking
- Set-Up Google Analytics
- Set-Up Google Search Console
- Set-Up Google Tag Manager
- Set-Up Google Vehicle Ads
- Set-Up Meta Pixel (Facebook Pixel)
- Set-Up Vehicle Image Background Removal
- Set-Up Vehicle Image Branding
- Set-Up Vehicle Image Library
- Set-Up Vehicle Image Templates
- Synchronising External Calendar Software/App
- Transferring Your Domain