Set-Up Thunderbird for Windows
Email account setup in Thunderbird (SMTP/IMAP/POP3)
Email clients, like Thunderbird, allow you to easily check your emails without Webmail (web-interface). This tutorial will help you to configure your Email accounts in Thunderbird.
Locate Your Account Details
To locate your email account details go to the Business -> Email Accounts section of MotorDesk. Your email address is your username, your password can be located by selecting the 'Show Password' option. Your server/connection details can be located by selecting the 'Set-Up Instructions' button shown above your email accounts list.
1. Go to File > New > Existing Mail Account

2. In the Mail Account Setup window enter the following details:
- Your Name: the name you would like the recipients of your emails to see.
- E-Mail Address: your full Email address.
- Password: password for your Email account (Make sure you do not have blank spaces in it).
Once all the fields are filled, click 'Continue'.

3. If setup fails for some reason (e.g. Lack of autoconfig or autodiscovery setup), please try to follow the steps from scratch or click on 'Manual Config' to configure Thunderbird manually.
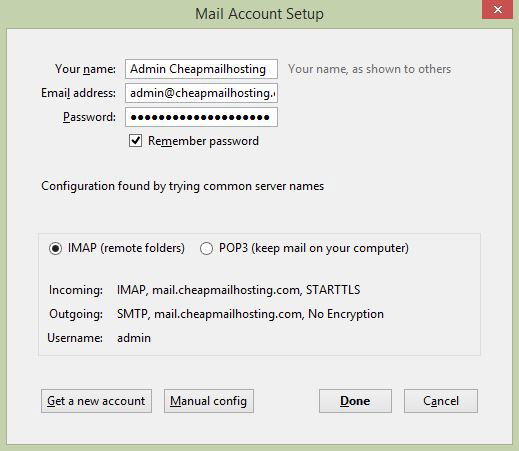
4. Fill out the following details:
- Incoming:
IMAP, Server hostname -mail.motordesk.com, Port -993, SSL -SSL/TLS, Authentication -Normal password - Incoming:
POP3, Server hostname -mail.motordesk.com, Port -995, SSL -SSL/TLS, Authentication -Normal password - Outgoing:
SMTP, Server hostname -mail.motordesk.com, Port -587, SSL -STARTTLS, Authentication -Normal password
