Set-Up Mail for iOS
Email account setup instructions for Mail app on iOS (iPhone & iPad).
This will allow you to access your business emails from inside the Apple Mail app on your iPhone or iPad.
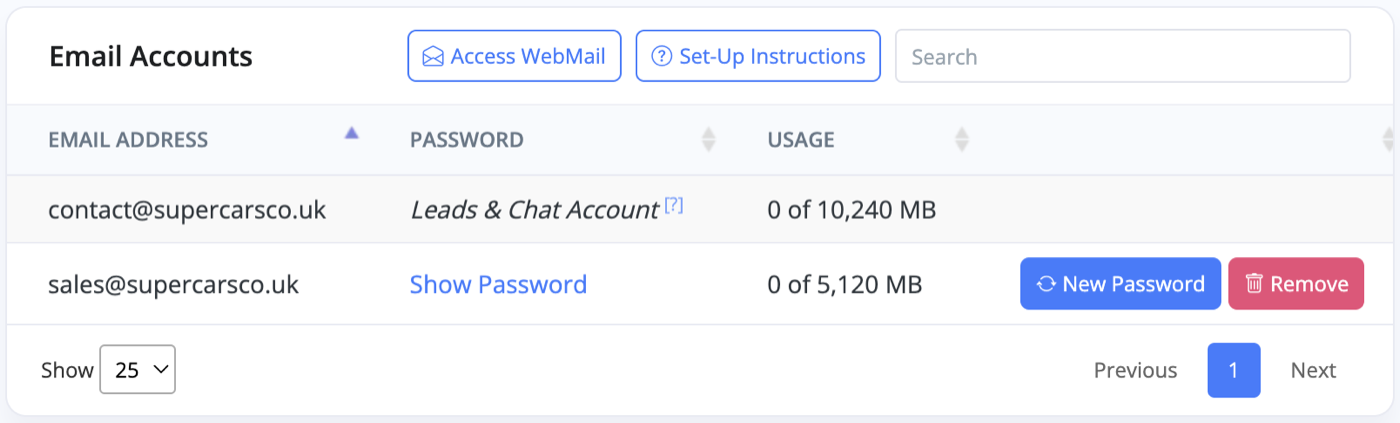
Note: You will be asked for a username and password. These can be found in your Business -> Email Accounts section of MotorDesk. Your Email Address is your username and you can press Show Password to see your password.
Find 'Mail' Settings On Your iPhone
Go to your iPhone Settings, select 'Mail' and go to 'Accounts'.
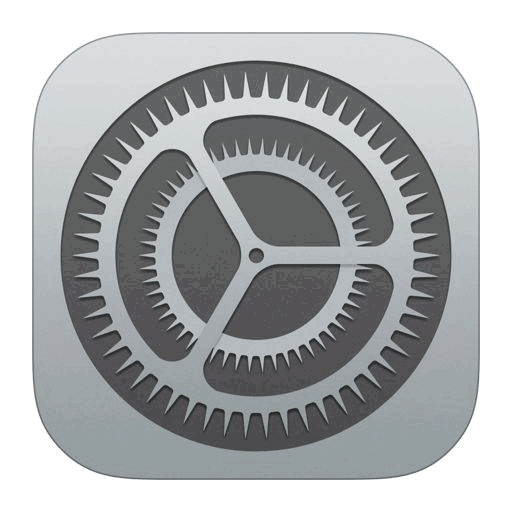
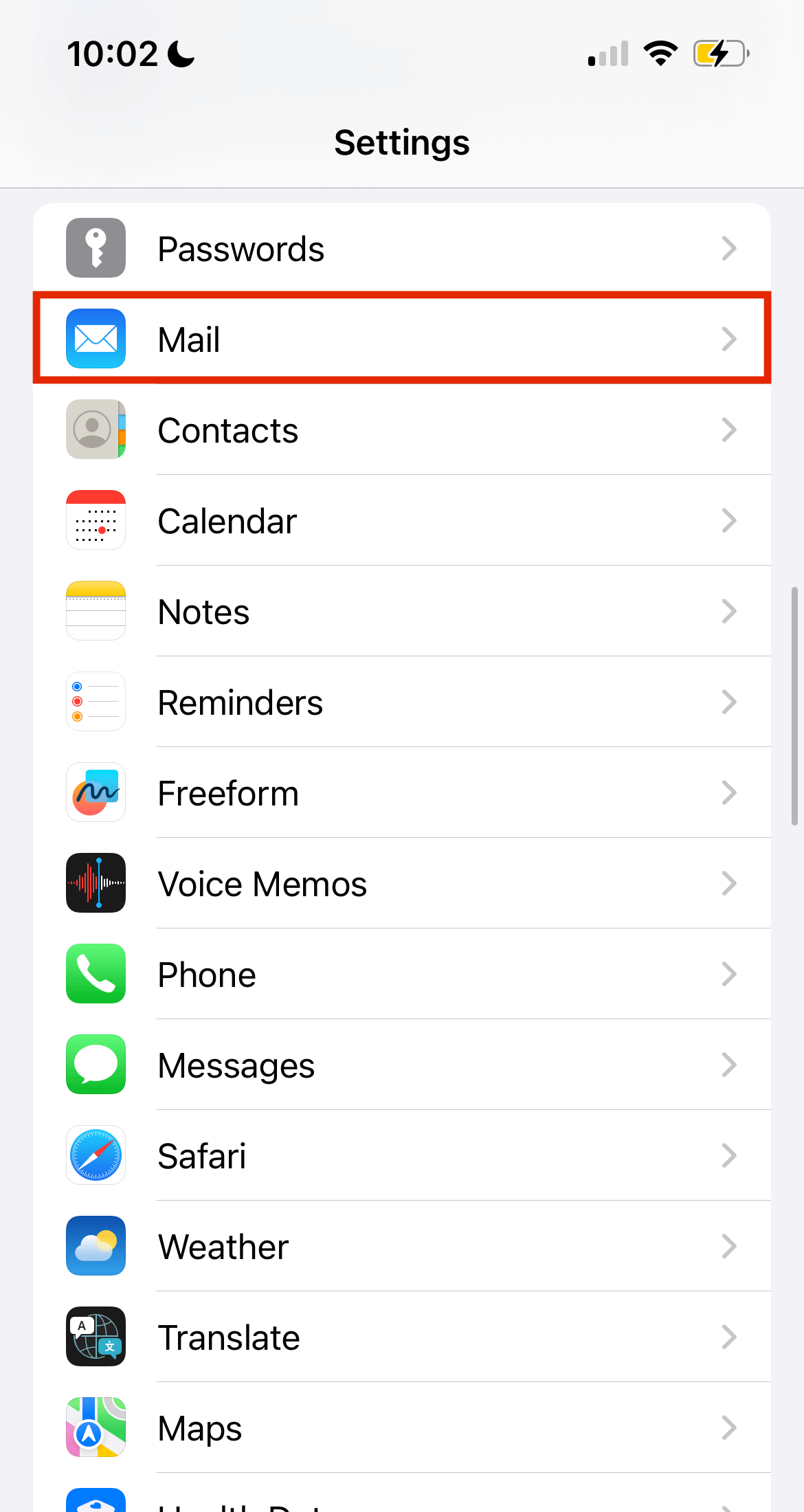
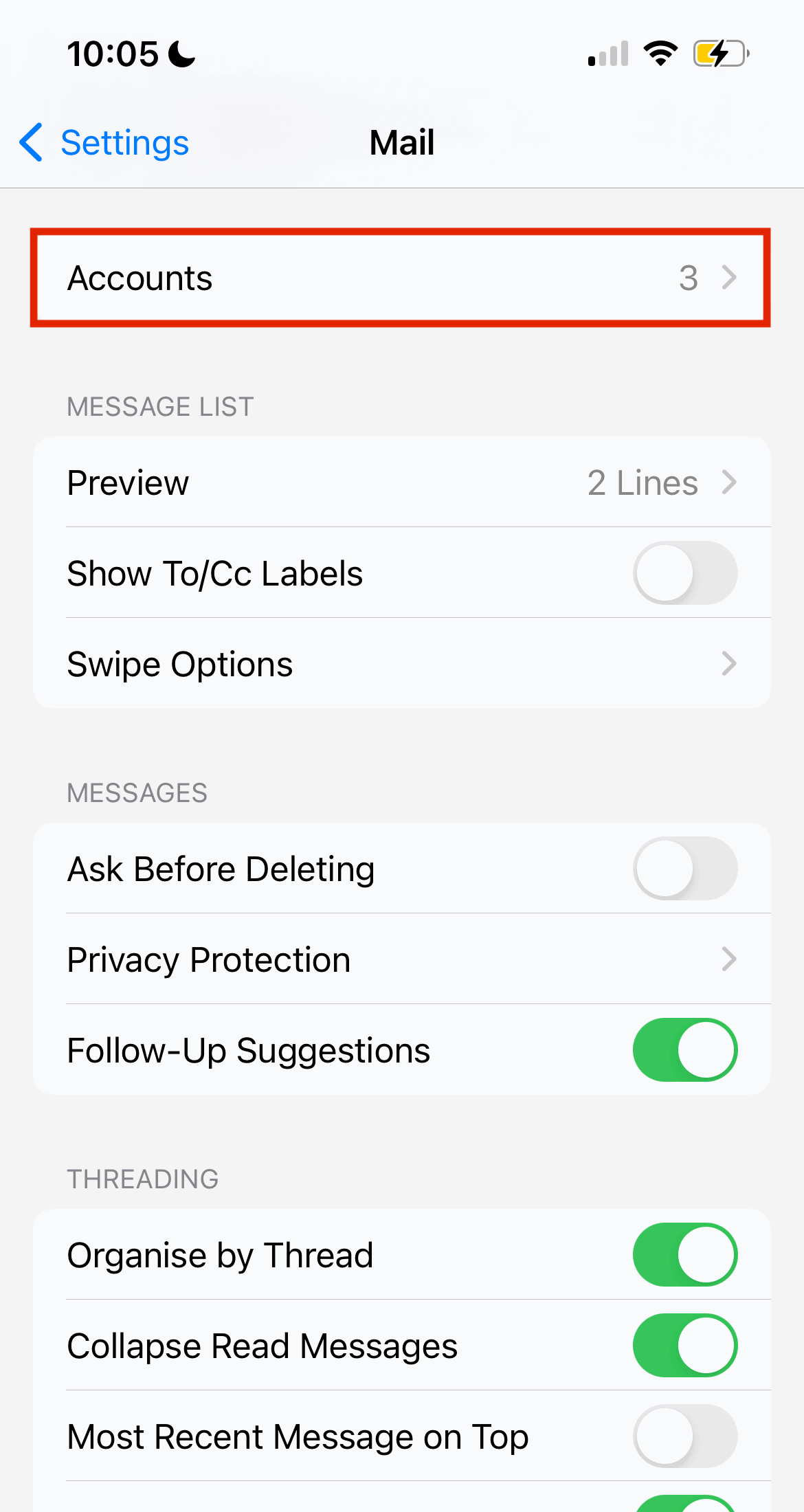
Add A New Account
Select 'Add Account'. Press 'Other' and then choose 'Add Mail Account'.
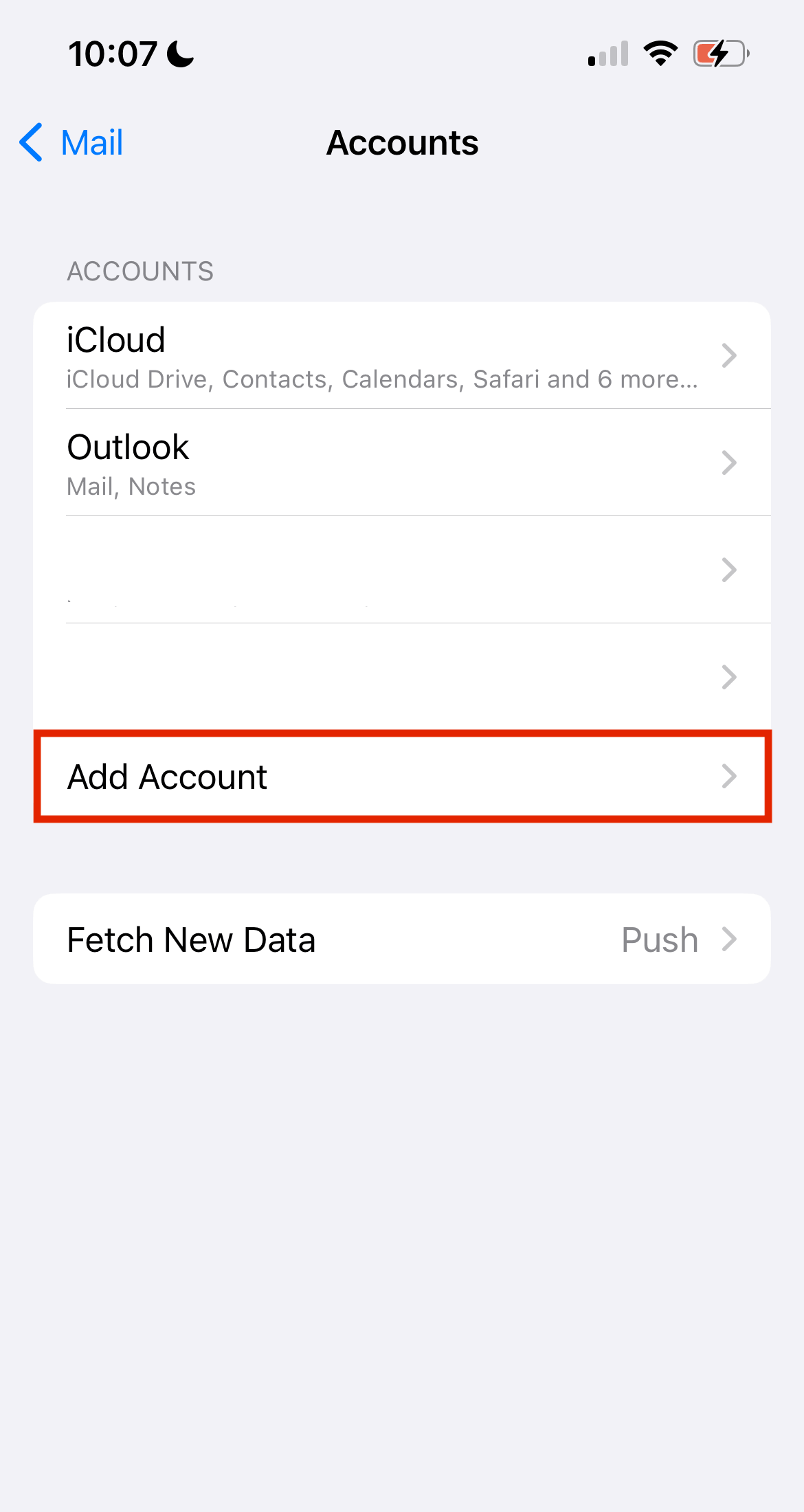
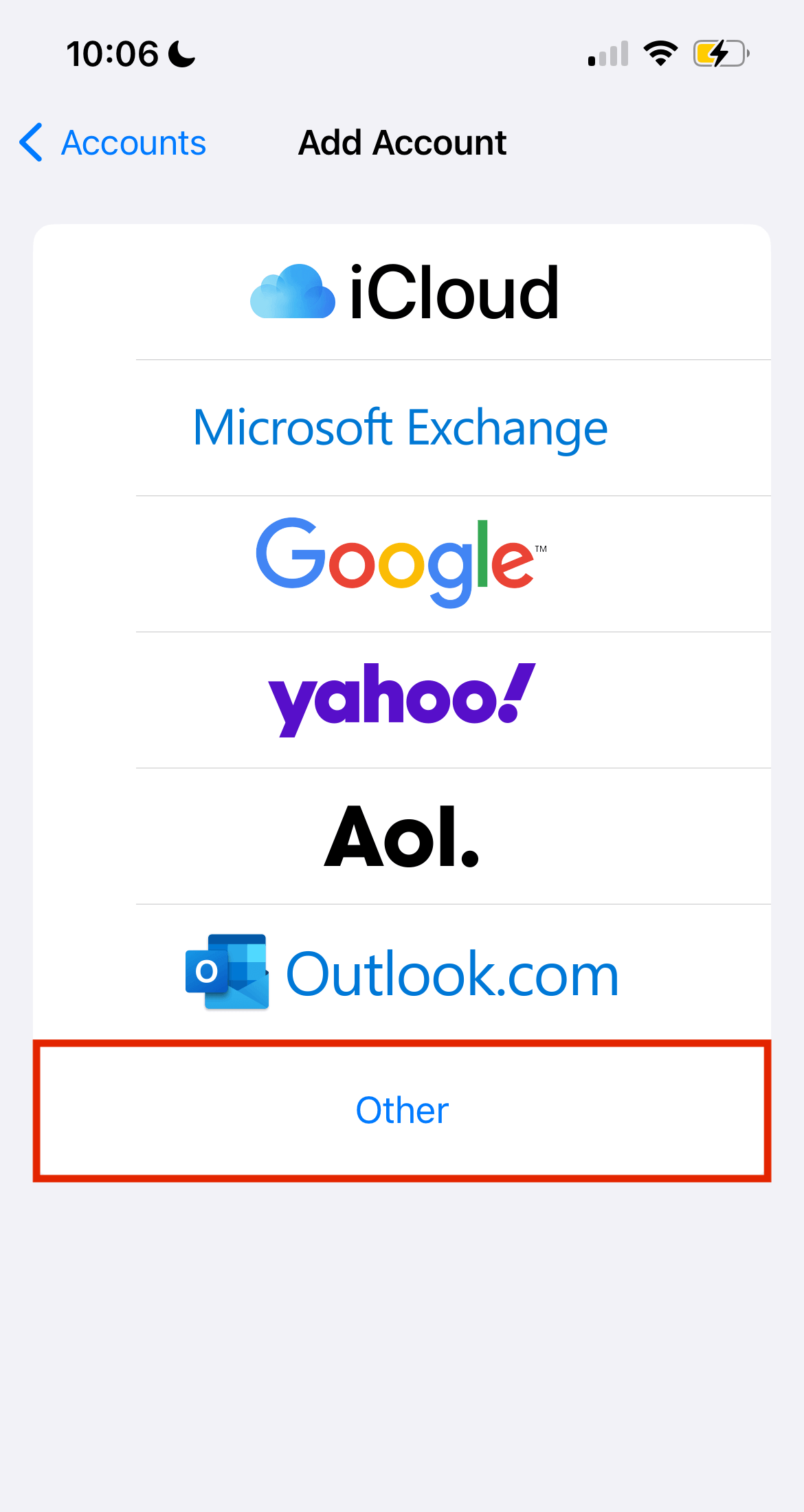
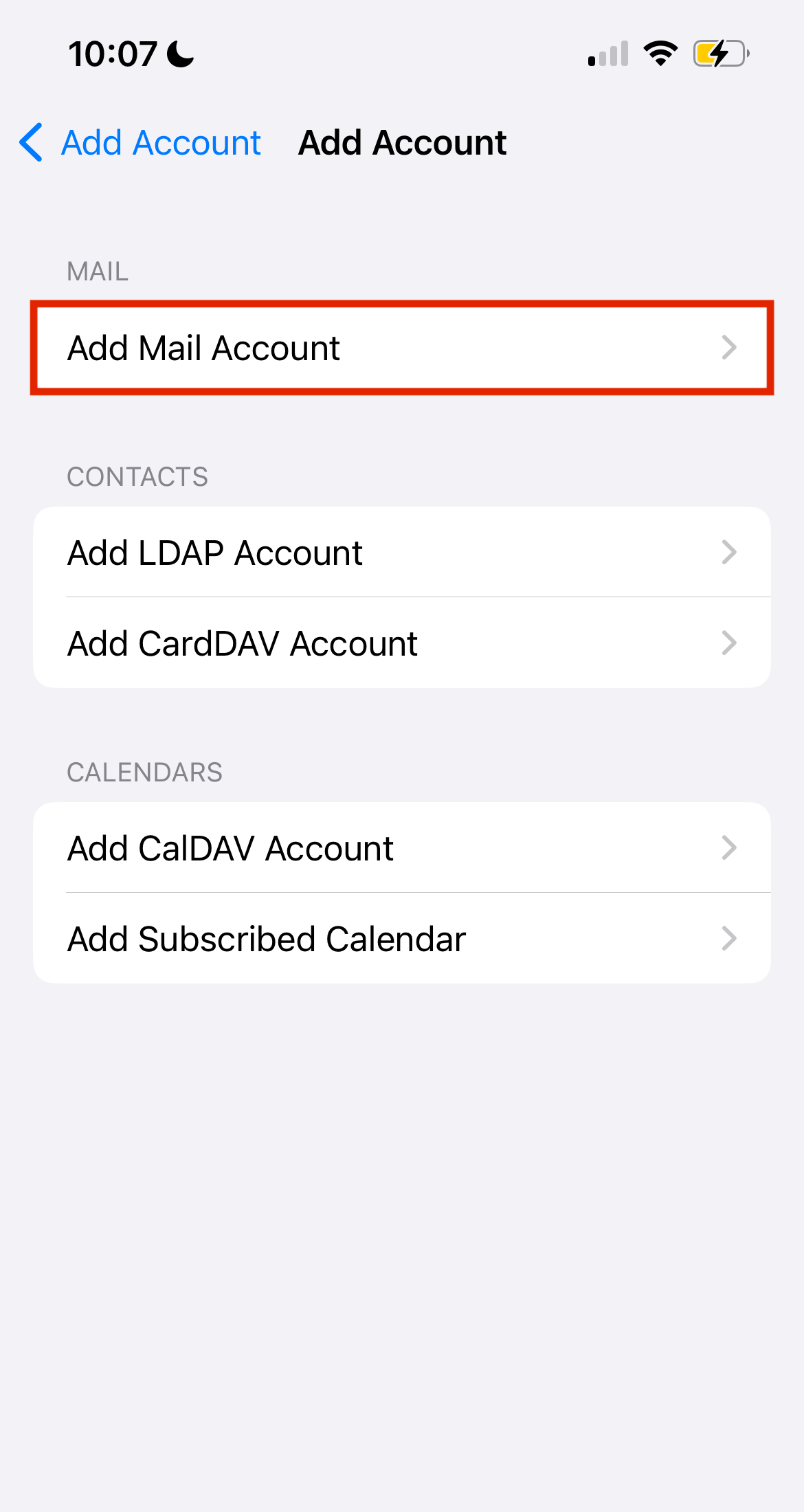
Enter Mail Account Details
- Name: the name you would like the recipients of your emails to see.
- Email: your full email address.
- Password: the password for your email account (make sure you do not have blank spaces in it - we recommend copying and pasting the password from MotorDesk).
- Description: any name to describe the account on your device.

Add Additional Details
Choose 'IMAP'.
- Name: the name you would like the recipients of your emails to see.
- Email: your full email address.
- Description: any name to describe the account on your device.
Incoming Mail Server
- Host Name: mail.motordesk.com
- Username: your full email address.
- Password: password for your email account.
Outgoing Mail Server
- Host Name: mail.motordesk.com
- Username: your full email address.
- Password: password for your email account.
Once all the fields are filled, tap 'Next'.
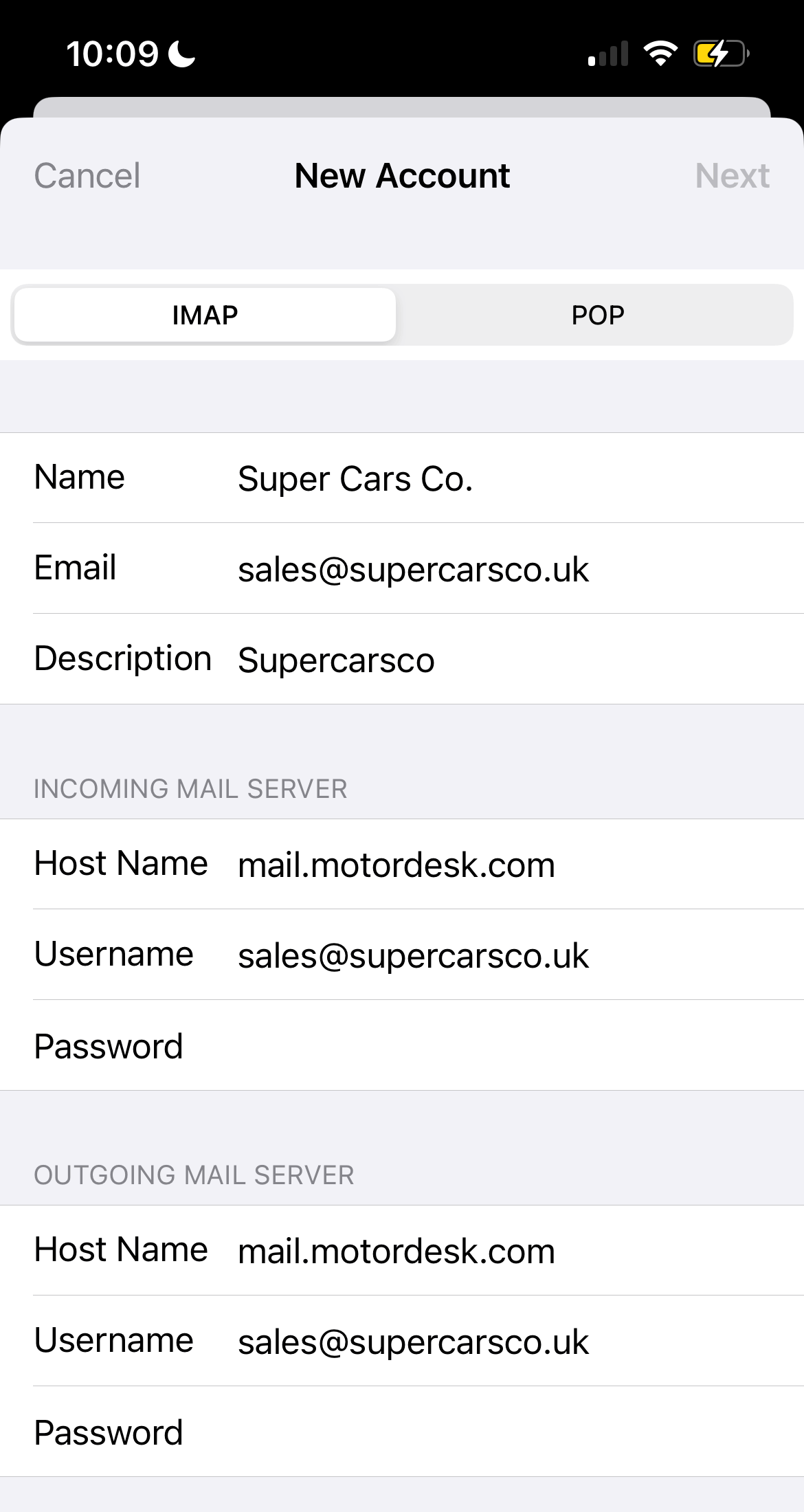
Select Your Desired Apps
Enable your desired apps and tap 'Save'.
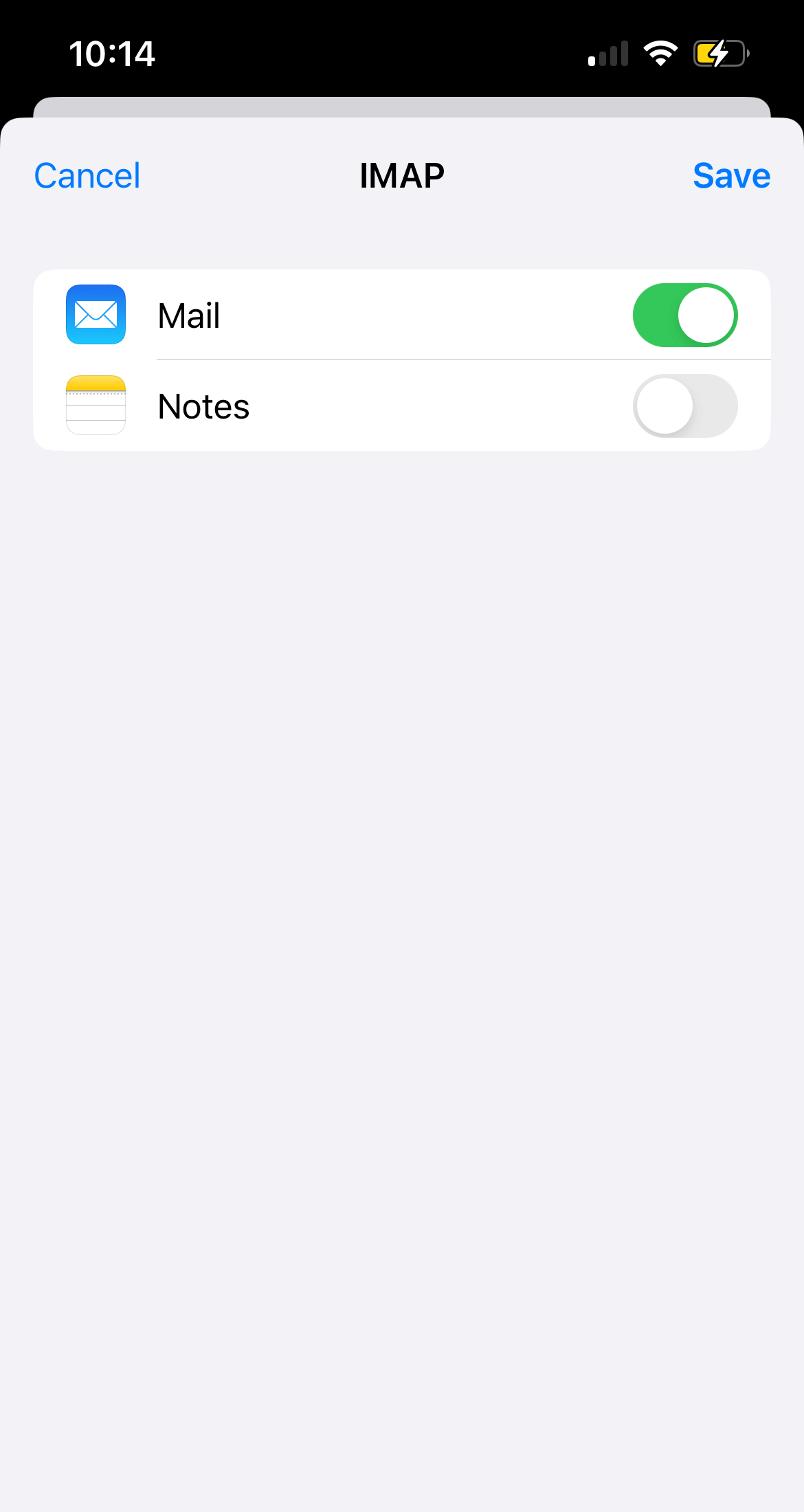
Finished!
That's it! Your business email account is now linked to the 'Mail' app on your phone and you can access your emails easily from the app.
Advanced Settings
Tap 'Advanced Settings' and make sure that the details match those the Mail Server Details found in your Business -> Email Accounts section of MotorDesk.
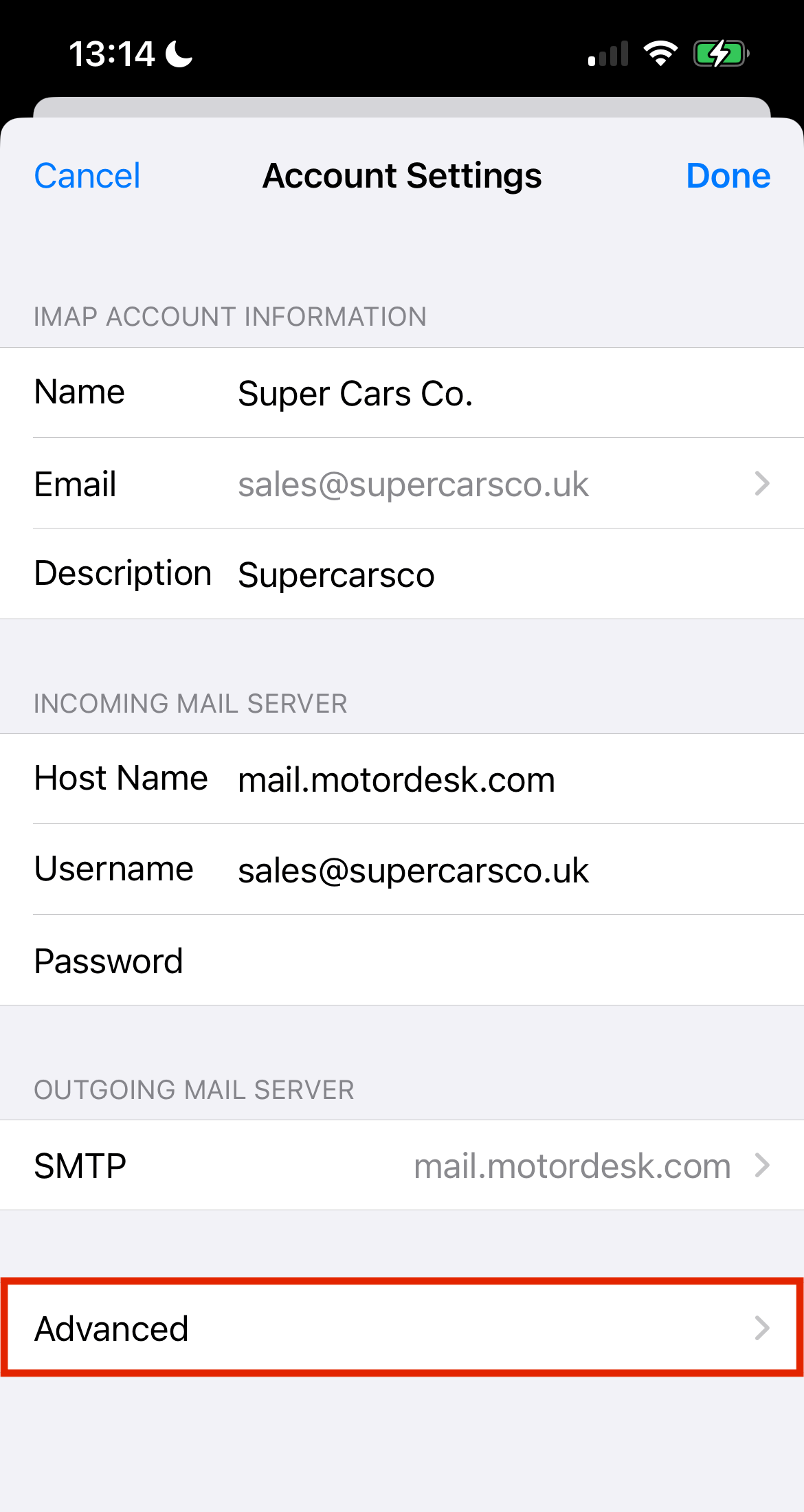
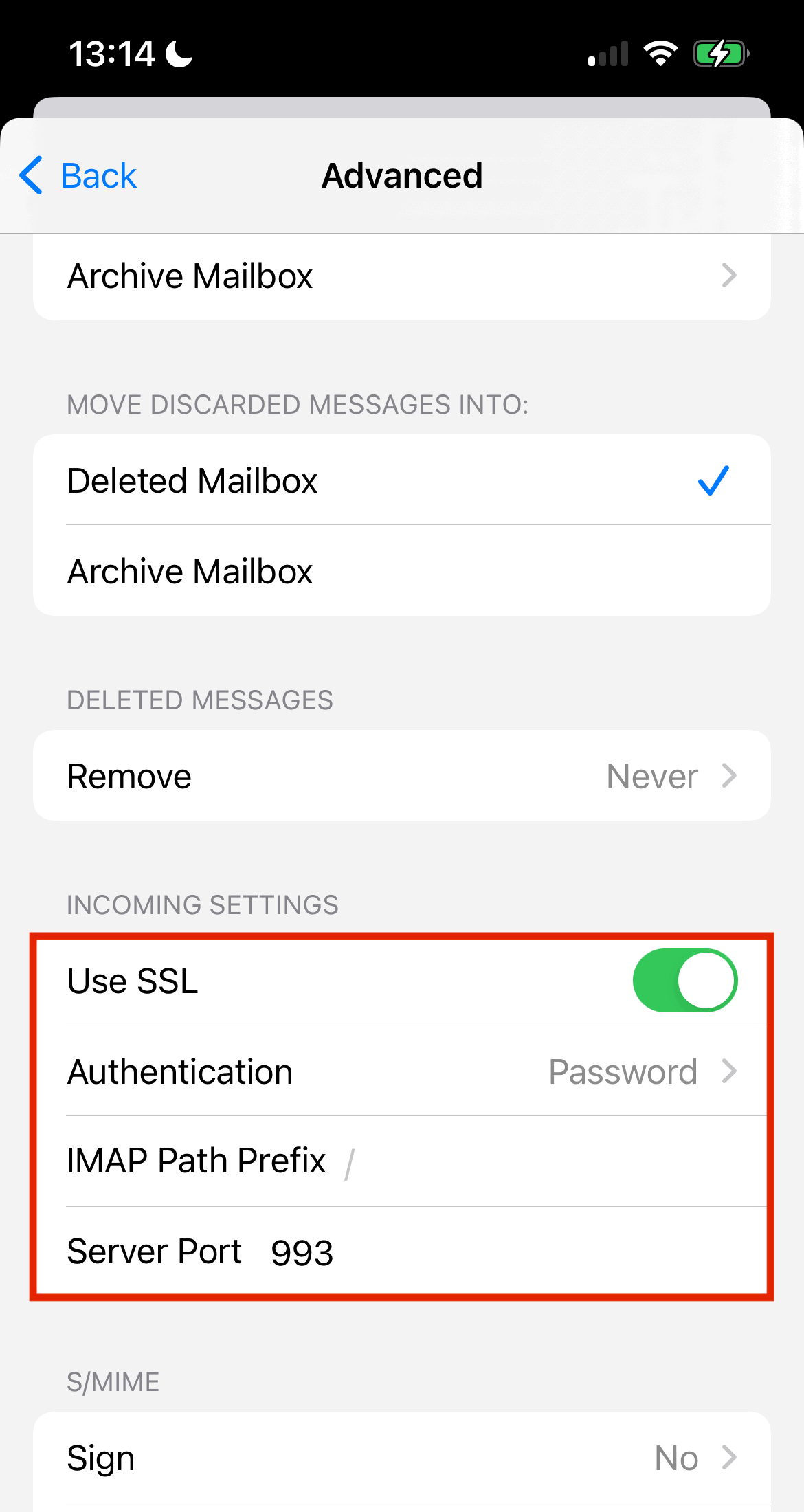
SMTP Settings
Tap 'SMTP' (above Advanced) and make sure that the details match those the Mail Server Details found in your Business -> Email Accounts section of MotorDesk.
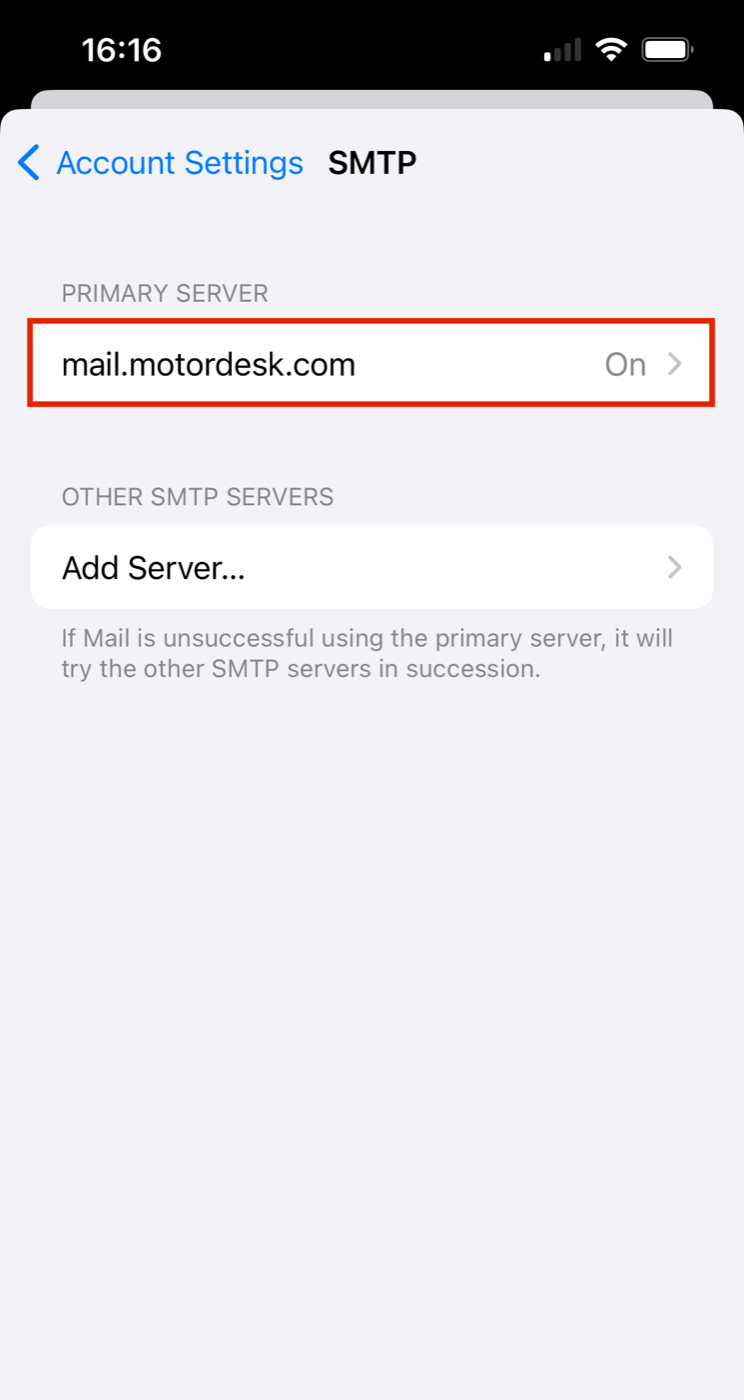
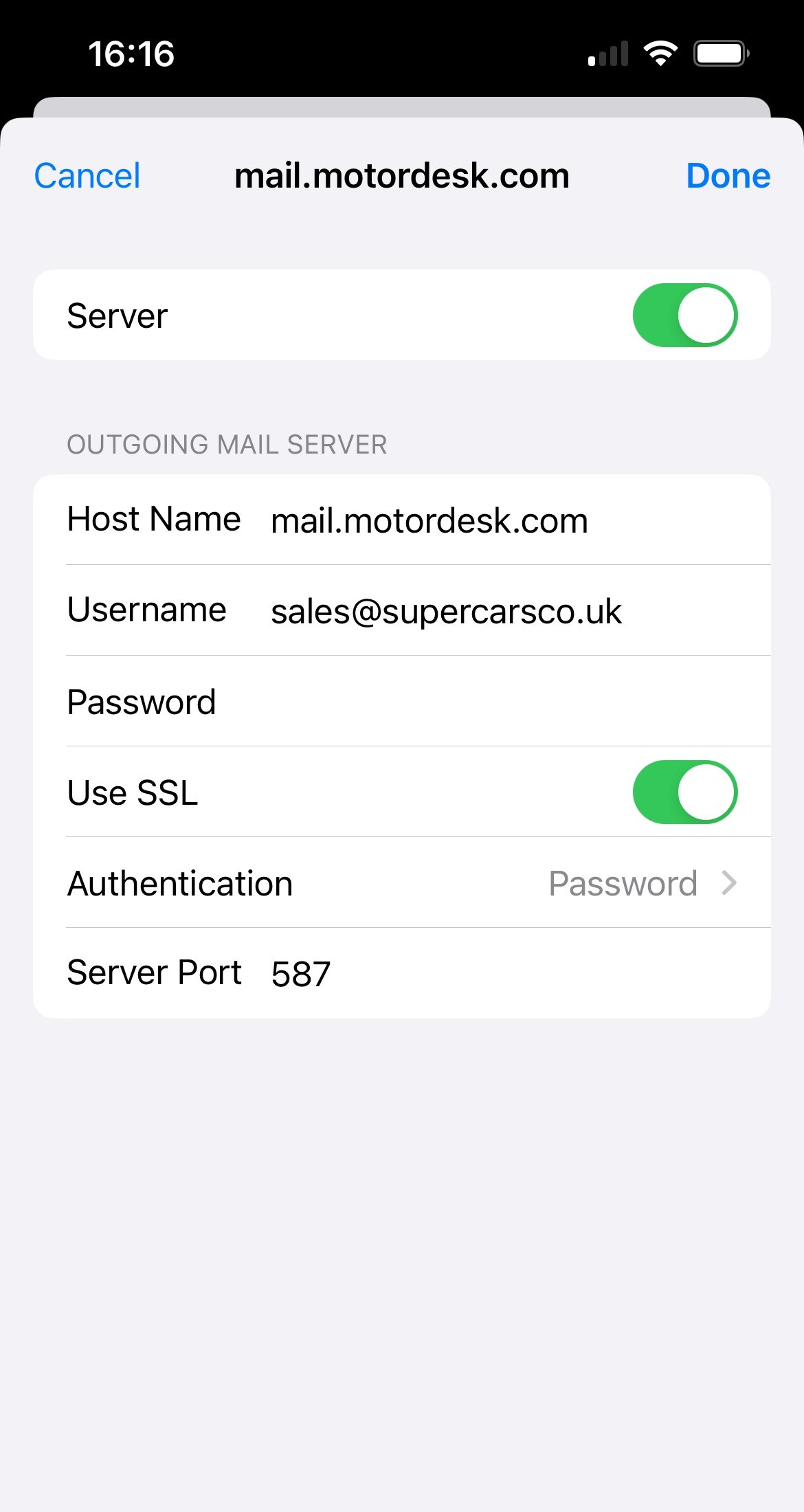
Mail Server Details
You can find your Mail Server Details by clicking the 'Set-Up Instructions' button in the Business -> Email Accounts section of MotorDesk.
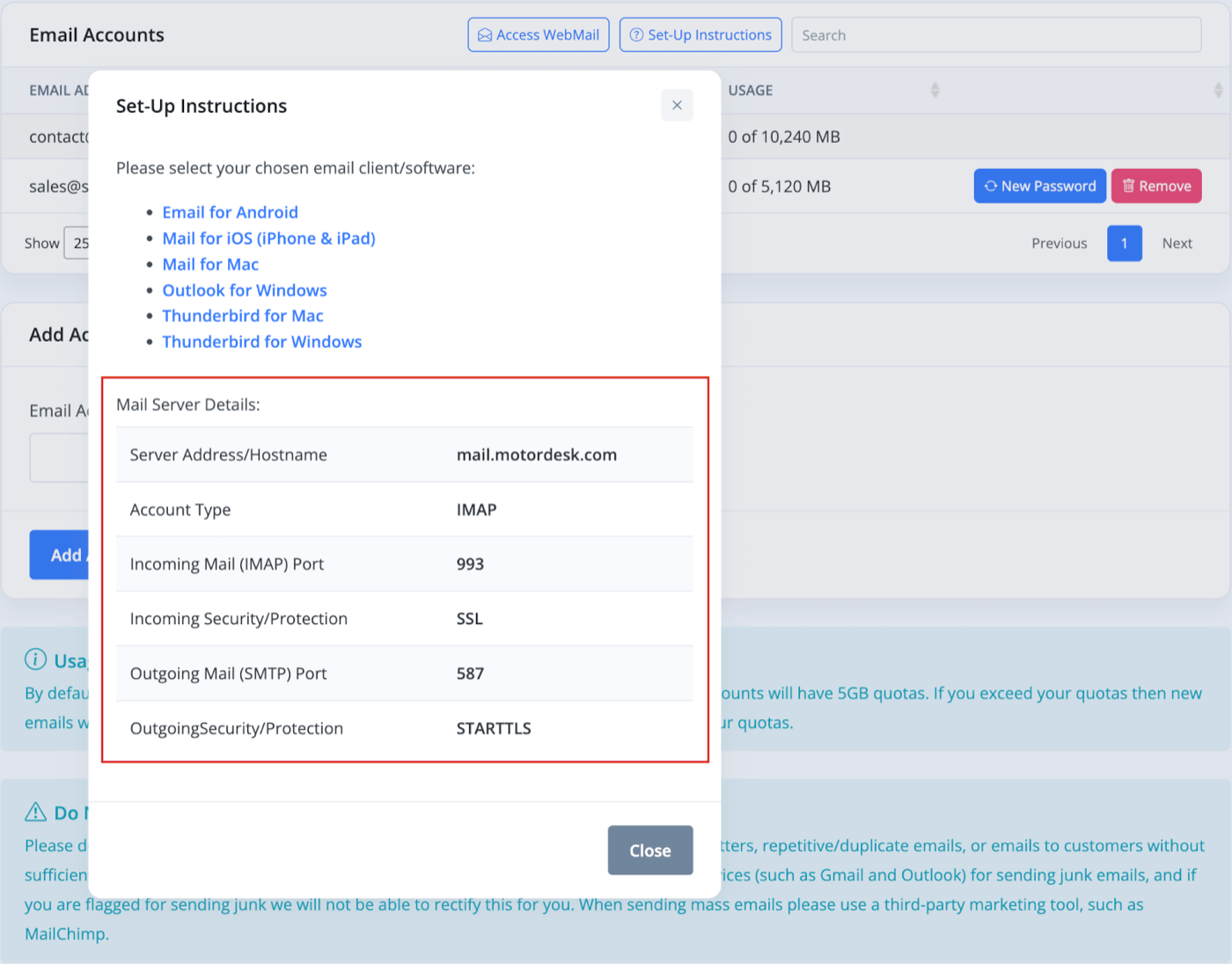
Password Troubleshooting
The passwords generated for your email account are designed to be very secure, and as a result can be quite complicated to enter, particularly on a phone. We always recommend copying and pasting from your MotorDesk account to avoid errors. If you're not logged in on the device you're setting up, try sending the password to the device using another method.